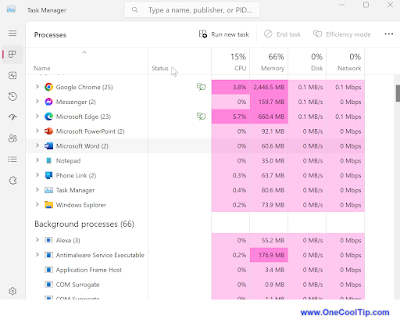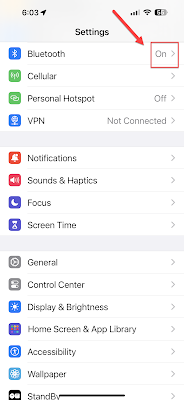Do you want to make your slides more engaging and eye-catching?
Here's a Back to Work Monday Cool Tip: Use the Insert Icons feature in Microsoft PowerPoint!
Microsoft 365 doesn't have traditional clip art anymore, but as a subscriber you get several new kinds of high quality art in its place for free: high-resolution photographs, icons, cutout people, stickers, illustrations, and cartoon people.
Here's how to do it.
- Open Microsoft PowerPoint and navigate to the slide where you want to insert an icon.
- Click on the Insert tab in the ribbon menu at the top of the screen.
- In the Illustrations group, click on Icons.
- A window will pop up with a variety of icons to choose from.
- You can search for specific icons using the search bar at the top of the window, or browse through the categories on the left side of the window.
- Once you’ve found an icon that you like, click on it to select it, and then click on the Insert button at the bottom of the window.
- The icon will be inserted onto your slide, and you can use the formatting options in the ribbon menu to customize its size, color, and position.
- If you want to insert other types of images, select another category such as Images.
| fig. 1 - Microsoft PowerPoint Insert Icons Feature |
With this feature, you can add visual interest to your presentations and make them more engaging for your audience.
That's it!
Enjoy!
Please LIKE and SHARE OneCoolTip.com!
READ MORE
OneCoolTip.com
Cool Tech Tips for a Cooler Life!
#PowerPoint #Microsoft #Icons #Presentations #Visuals #TechTips #OneCoolTip @OneCoolTip @Microsoft