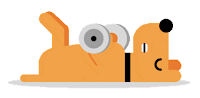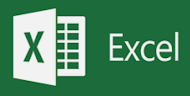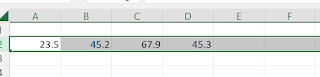If you like OneCoolTip, please Like and Share!
Sunday, January 29, 2023
How to Turn Off Slow WiFi Using Siri or Google Assistant
If you like OneCoolTip, please Like and Share!
Saturday, January 28, 2023
How to Unlock Screen Rotation on an iPhone
But what happens if the screen doesn't rotate?
It could be because the Portrait Orientation is locked.
To fix this, you'll need to turn it off.
Here's how to do it.
- Swipe down from the top-right corner of your screen to open Control Center.
- Tap the Portrait Orientation Lock button
 to make sure that it's off.
to make sure that it's off.
- Rotate your iPhone sideways.
If the screen doesn't rotate, try using a different application such as Google Chrome or the Safari browser.
Conversely, there may be times when you DON'T want the screen to rotate. Make sure the Portrait Orientation is LOCKED.
Enjoy!
If you like OneCoolTip, please Like and Share!
READ MORE
- How to Turn on Stereo for Your iPhone
- Take a Screenshot, Hands Free
- How to Edit a Sent Text on iPhone
- How to Unsend a Message on iPhone
#portrait #orientation #iPhone
Friday, January 27, 2023
When You Need to Cleanse Your Eyes from the World Wide Web
Have you just seen too much crazy and weird stuff this week on the World Wide Web?
And you just want to wash your eyes out with bleach? (don't do that!)
Then it's time to hurry on over to Eyebleach.me for Friday Fun Day!
Eyebleach.me offers a rotating selection of the cutest animals that will wash away even the most nastiest of mental images.
Select from Only Kittens, Only Cats, Only Dogs and Only Nature to cleanse your eyes and heal your soul!
Each cute photo will stay on the screen for a few moments before rotating to another photo.
So the next time you need to cleanse your eyes, be sure to check out Eyebleach.me!
READ MORE
#eyebleach #FridayFunday #TechTips #OneCoolTip @OneCoolTip
Thursday, January 26, 2023
How to Find Out if an Online Service is Down
Is the cloud service down?
Is it them or is it you?That is the real question in today's modern world.
With so much of our lives dependent on the online services we use every day, we often have to troubleshoot when we can't access services.
How do we survive when Google, Facebook, Instagram, Apple, or Microsoft can't be used?
Is it their service that is down? Or is it your PC or phone? Or the WiFi? Or the broadband service?
Before you start rebooting or restarting an application, there are several places you can check first.
Here's how to do it.
- First check out the amazing Downdetector service. Downdetector is powered by user reports and online indicators for thousands of services in dozens of countries. Make it your first stop.
- If your outage is specific to one service and you still have net access, check out these company sites that provide online health statuses for their users:
- A Google News Search for <service name> outage can also let you know if there is a widespread service disruption.
Wednesday, January 25, 2023
And Now, A Change of Case in Microsoft Word
HAS THAT EVER HAPPENED TO YOU?
Don't worry, there's a Cool Tip for that.
Here's how to quickly change the case (upper vs. lower) of text in Microsoft Word.
- Highlight the word, phrase, sentence or paragraph.
- Press Shift + F3 (you may also have to press the Fn key on some keyboards)
- Each time you press the keys, you'll cycle through three different text options:
- all lowercase,
- First Letter Capitalized
- ALL IN UPPERCASE
Tuesday, January 24, 2023
Be the Microsoft Excel Hero with These Spacebar Secrets
The spacebar is a useful tool that can speed up selecting data in your spreadsheets.
Here's how to do it:
- Press and hold the Ctrl and Spacebar to select an entire column in a worksheet.
- Press and hold the Shift and Spacebar to select an entire row in a worksheet.
- Press and hold the Ctrl and Shift and Spacebar to select the entire worksheet.
- If the worksheet contains data, press and hold Ctrl and Shift and Spacebar to select the current region.
- Press Ctrl and Shift and Spacebar a second time to select the current region and its summary rows.
- Press Ctrl and Shift and Spacebar a third time to select the entire worksheet.
- When you select an object, pressing Ctrl and Shift and Spacebar selects all objects on a worksheet.
- Press Alt and Spacebar to display the Control menu for the Excel window.
Monday, January 23, 2023
Use This Cool Tip to Organize Your Windows, Documents and Applications While Working
Do you have too many confusing windows, documents and applications open on your Windows PC?
Are you getting your personal documents confused with your work documents when you have them both open?
Here's a cool tip to help you better manage and organize your Windows screens.
--> Open one or more new virtual desktops.
The multiple desktops feature in Windows is a cool way to have multiple desktop screens to keep you organized. Even if you only have one screen.
Each desktop can be specific to different types of PC activities, for example, work and personal.
Or you can create multiple desktops - one each for each specific project.
You can even quickly switch desktops before a meeting to reduce the clutter and avoid oversharing your desktop information.
Here's how to create multiple virtual desktops in Windows 10 and 11:
Windows 11
- Select the Task View icon on the Taskbar
- Select New desktop.
- Open the apps you want to use on that desktop.
- You can also use the Windows key + Tab shortcut on your keyboard.
- To switch to another desktop, select Task view again.
Windows 10
- On the taskbar, select Task view > New desktop +.
- Open the apps you want to use on that desktop.
- To switch to another desktop, select Task view again.
- You can also use the Windows key + Tab shortcut on your keyboard.
- To switch to another desktop, select Task view again.
- Select the Task View button
- Hover over the virtual desktop with the app you want to move
- Right-mouse click on the thumbnail of the app you want to move.
- Select Move to, and then select the virtual desktop where you want to move the app.
If you like OneCoolTip, please Like and Share!