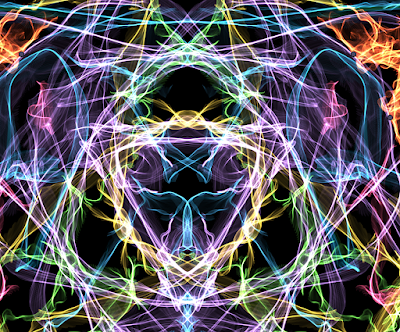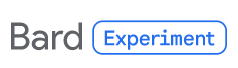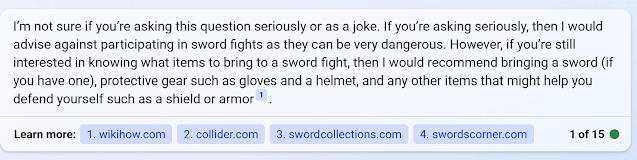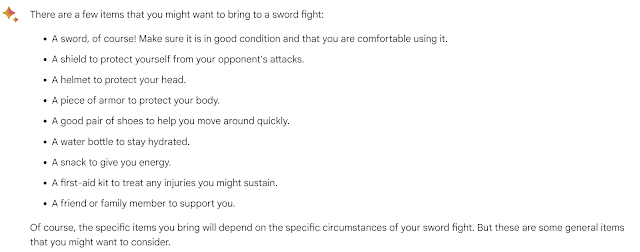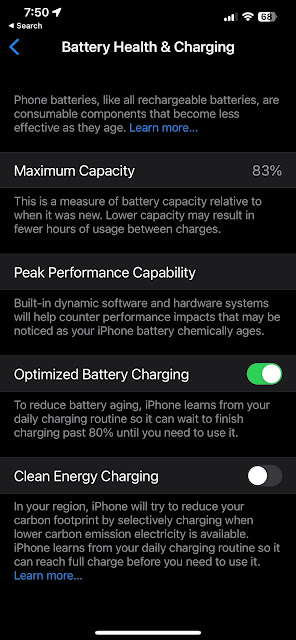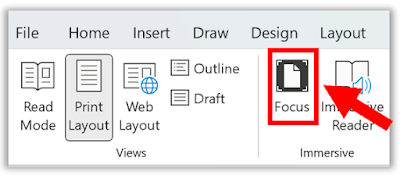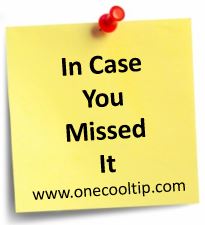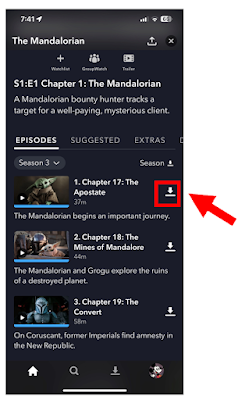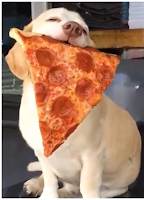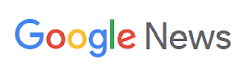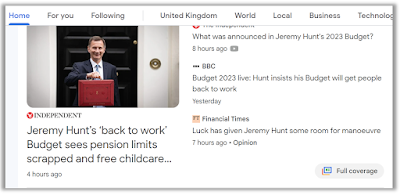Gmail is one of the most popular email services in the world, with millions of users relying on it for their personal and professional communication needs.
Here's a Cool Tip about one of its most useful features: Confidential Mode.
This feature allows you to send emails with an extra layer of security and privacy, ensuring that your sensitive information stays confidential.
With this Cool Tip, we’ll explain how to use Gmail confidential mode in a step-by-step guide.
- Log in to your Gmail Account
The first step is to log in to your Gmail account.
If you don't have an account, create one by visiting the Gmail website and following the prompts.
Once you are logged in, click on the
Compose button to start writing a new email.
In the bottom of the compose window, you will see a small lock with a
clock icon. Click on it to enable confidential mode.
- Set Expiration Date and Passcode
Once you have enabled confidential mode, you can set an expiration date for the email and a passcode that the recipient will need to enter to open the email.
The expiration date ensures that the email self-destructs after a certain amount of time, while the passcode ensures that only the intended recipient can access the email.
- Add Recipients and Subject
After setting the expiration date and passcode, select
Save.
Add the recipient's email address and subject of the email, just like you would for a regular email.
Write your message in the body of the email, as you would for a regular email.
Once you have written your message, click on the "Send" button to send the email.
If you want to revoke access to the email before the expiration date, open the email in your Sent folder and click the
Remove Access button.
So next time you need to send sensitive information via email, remember to use confidential mode!
Please LIKE and SHARE OneCoolTip.com!
READ MORE
OneCoolTip.com
Cool Tech Tips for a Cooler Life!
#Google #Gmail #ConfidentialMode #EmailSecurity #Privacy #OneCoolTip @Google