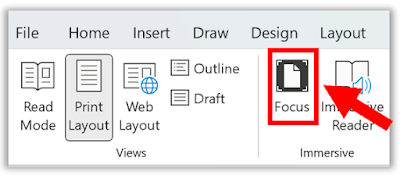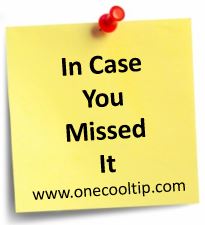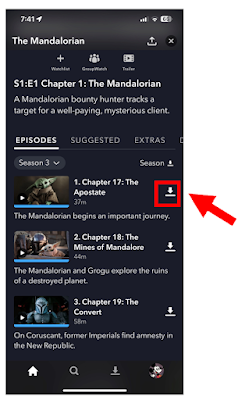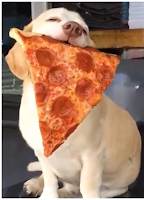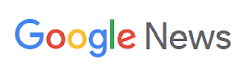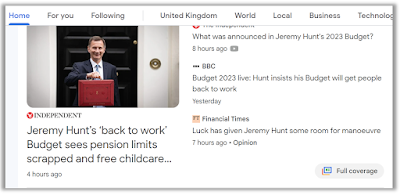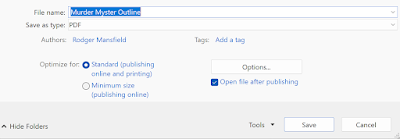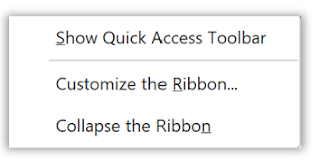We had a great week of Cool Tips here at www.OneCoolTip.com. These Cool Tips include how to hide or show the Office Ribbon, how to recover deleted iPhone messages, how to convert Microsoft Word documents to PDF, how to read news on other country versions of Google News, a very cool site with cute puppies for Friday Funday, how to download videos from Disney Plus and how to enable Caps Lock on your phone.
Check them all out!
Please LIKE and SHARE OneCoolTip.com!
OneCoolTip.com
Cool Tech Tips for a Cooler Life!
Monday, March 13, 2023
Where's the ribbon? That's often the
question when using Microsoft Office. Learn how to master using the Office
Ribbon.
#Microsoft #Office #OfficeTips
#RibbonControl #OneCoolTip #HowTo #OfficeTricks @Microsoft
Tuesday, March 14, 2023
How to Recover Deleted iPhone Messages
If you accidently delete a message on
your iPhone, you can get it back. Learn how.
#iPhone #iOS16 #Messages #RecentlyDeleted #RecoverMessages
#Apple @Apple
Wednesday, March 15, 2023
Do you need to
send someone a Word document but they don't have Microsoft Word?
Don't panic. Use this Cool
Tip.
#Microsoft #MicrosoftOffice #PDF #Word #Excel #PowerPoint
#PDFConverter #OfficeTips #OneCoolTip
Thursday, March 16, 2023
Have you ever
wondered how others outside your country think about your country's news?
There's an easy
way to find out. Learn how.
#Google #News #International #GlobalNewsPerspectives #GoogleNewsTips
#InternationalNews #NewsAroundTheWorld #CountryNews #NewsTranslation
#ExploreNews #CrossCulturalUnderstanding
Friday, March 17, 2023
After a long
work week, what's better than looking at cute puppies!
Check out this Cool Tip.
#FridayFunDay #OneCoolTip #OpenPuppies #puppies #puppy
Saturday, March 18, 2023
Learn how to use
Disney Plus on the go!
#DisneyPlus #DisneyPlusDownloads #DisneyPlusOffline
#DisneyPlusTips #DisneyPlusHowTo #OneCoolTip
Sunday, March 19, 2023
Are you tired of
typing out everything in lowercase letters on your phone?
Check out this Cool Tip to learn how.
#iPhone #capslock #shiftkey #typing #efficiency #productivity
#keyboard #settings #allcaps #uppercase #lowercase #tips #tricks #OneCoolTip
#cooltechtips #technews #technology #tech #innovation #gadgets #techreviews #techupdates #techblog #techblogger #techcommunity #techgeek #techworld #techlife #techjunkie #techaddict #techsavvy #techies #techguru #techsupport #techknowledge #techlovers #techsmart #techstuff #techinsider #techbloggers #technewsdaily #technewsworld #technewstoday #technewsnow #technewstime #technewstechnews #technewstechnewstechnews