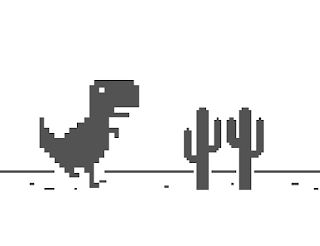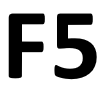Sometimes you just need to hit the snooze button.
And with this Cool Tip Gmail feature, you can.
Managing your email inbox can be a daunting task, especially when you have to sort through dozens, if not hundreds of emails every day.
Fortunately, Gmail's snooze feature can help you stay on top of your inbox by allowing you to temporarily remove emails from your inbox and bring them back at a later time.
Here's how to do it.
- Find the email that you want to snooze.
- Hover over the far-right side of the subject line for the email in the Index.
- Click on the snooze button, which looks like a clock icon, located at the right of the subject line. .
- Choose when you want to snooze the email by selecting one of the preset options such as "Tomorrow," "This weekend," "Next week," or "Pick date & time."
- If you choose the "Pick date & time" option, select the date and time when you want the email to reappear in your inbox.
- Click on "Save" to confirm.
However, it will reappear in your inbox at the time you specified.
You can also find the Snooze clock at the top of an email when you open it.
Using Gmail's snooze feature can help you stay organized and reduce email overload.
By snoozing emails to a later time or date, you can reduce clutter, prioritize emails, avoid forgetting important messages, and stay focused on the task at hand.
So, if you haven't tried this feature yet, give it a go and see how it can help you stay on top of your inbox.
READ MORE
- How to Use the New Google Calendar Reminders to Help Remember to Get Things Done
- How to Back Up Gmail Contacts
- Sign Out of Gmail Remotely
@Google #gmail #snooze @Google