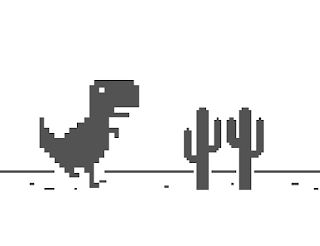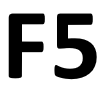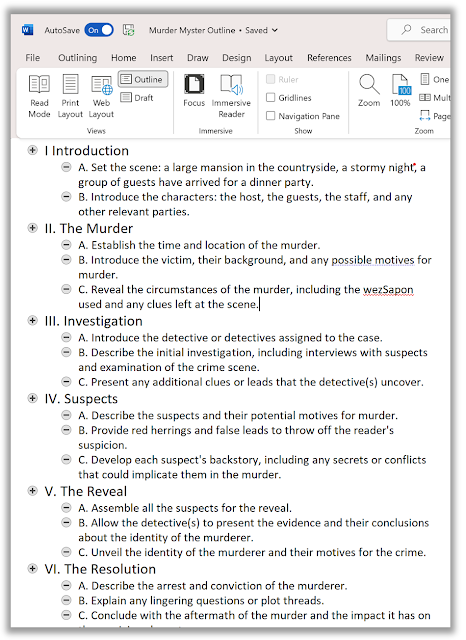We had a great week of Cool Tips here at www.OneCoolTip.com. These Cool Tips include how to organize your Microsoft Word document using the Outline feature, how to find your misplaced or lost iPhone with an Apple Watch, learning the secret of F5 to refresh your web browsing, how to get to your Windows 10/11 settings quickly, how to play a Dino game in Google Chrome browser, how to use the new tab feature in NotePad in Windows 11 and finally, how to create images using AI at you.com
Check them all out!
Please Like and Share OneCoolTip.com!
OneCoolTip.com
Monday, February 27, 2023
When creating a
new document, the biggest challenge is to get started with your thoughts. Learn thihs Cool Tip to organize your document.
#Microsoft #Word
#365 #Outline @Microsoft
Tuesday, February 28, 2023
The Apple Watch is a versatile device that can do much more than
simply tell time.
This Cool Tip will help you find your lost iPhone!
#iphohe #AppleWatch #FindMyiPhone #Apple @Apple
Wednesday, March 1, 2023
Is your browsing "fresh"? Learn how to refresh your browsing!
#Chrome #Google @Google
Thursday, March 2, 2023
Is there a quick
way to access key Windows 11 settings? Yes, yes there is. Learn how.
#Windows11
#QuickSettings #Microsoft @Microsoft
Friday, March 3, 2023
Isn't it a pain when you try to Google but find you don't have
an Internet connection?
But you can play this game anytime. Learn how.
#Google #Chrome #Dino #game @Google
Saturday, March 4, 2023
Who doesn't like a nice surprise?
The February 2023 Windows 11 update
has a very Cool surprise for the Notepad app.
#Windows11 #Notepad #tab #Microsoft
@Microsoft
Sunday, March 5, 2023
AI is coming for you. And AT You.
Learn how you can use AI to create incredible art.
#You.com #AI #ChatGPT
#ArtificialIntelligence #Bing #Microsoft @Microsoft
#onecooltip #ICYMI