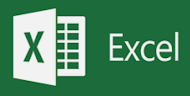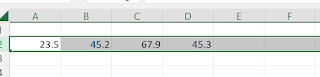What a great week of Cool Tips here at OneCoolTip.com
Check out these cool tips this week: How to Open a New Window View in Microsoft Excel
Are your Microsoft Excel documents so large that you can't see
what happens when you change data?
#Microsoft #Excel #NewWindow
Do you need Alexa when you are away from your Alexa device?
#Microsoft #Alexa #Windows
With so many streaming sites now available, how can you find where your
favorite movie or TV shows are available? But how can you find which site
has the movie or show you are looking to watch?
#streaming
Are you missing great art from your house?
Here's a Cool Tip for bringing beautiful digital artwork into
your living room.
#art #digitalart
Remember making those multi-colored sand in the bottle crafts
when you were young?
Relive the fun of
your youth with this Friday Funday Cool Tip.
#sand
Do you emoji?
If you use
Windows 10 or 11, you'll like this Cool Tip to add emojis to your emails, word
documents and other Windows applications.
#emoji #windows
Annoyed by your partner's ringing and/or vibrating phone
alarm?
Are they already
up and getting ready but their phone alarm continues to ring?
And the phone is
waaaay over on the other side of the bed?
There's a
shockingly simple way to turn it off without having to touch the phone.
#phone #alarm
If you like OneCoolTip,
please Like and Share!
OneCoolTip.com