Cool Tech Tips for a Cooler Life!
Thursday, January 5, 2023
Take a Screen Shot, Hands Free
Cool Tech Tips for a Cooler Life!
Wednesday, January 4, 2023
Google Chrome Stops Support for Windows 7 and Windows 8/8.1
Google is stopping support for Windows 7 and 8/8.1 with its Chrome browser at the end of 2022.
- Search Google Chrome Tabs, Bookmarks and History
- How to Use "Pin Tab" To Be More Effective with Google Chrome
- Reopen Closed Tabs in Google Chrome Browser
- How to Open a Link in a New Tab Window
- Mute Annoying Audio Ads in New Chrome Feature
- How to Set Your Start Page in Microsoft Edge
- View a Site Better with this Chrome Tip
- Clear Your Chrome Browsing Data with This Trick
- The Many Searches of Google
- Is Google Down? Learn How to Find Out
Cool Tech Tips for a Cooler Life!
Tuesday, January 3, 2023
How to Update the Firefox Browser
Firefox has survived and prospered even with intense competition from tech giants Apple Safari, Microsoft Edge and Google Chrome browsers.
Like other browsers, Firefox will update automatically on Windows.
But you can force the update yourself with this cool tip.
Here's how to do it:
- Click the menu button
 (often called the hamburger) at the right side of the Firefox toolbar.
(often called the hamburger) at the right side of the Firefox toolbar. - Go to Help
- Select About Firefox
- The About Mozilla Firefox window will open
- Firefox will check for updates
- When the download is complete, click Restart to Update Firefox
- These instructions are for Windows users who downloaded Firefox directly from the Mozilla website.
- If you installed Firefox from the Microsoft Store, then the Microsoft Store will update your browser.
READ MORE
- Use Snipping Tool to Capture Screenshots in Windows
- Realign the Start Button in Windows 11
- Dictate Your Masterpiece in Microsoft Word
- Three Top Tips When You Are Frustrated Using a PC
#Windows #Firefox #browser #update
Monday, January 2, 2023
Use Snipping Tool to Capture Screenshots in Windows
A picture is worth a thousand words.
This is even more true in the digital age.
But how do you capture something you see on your windows screen to be able to include it in your email or message?
When you need to capture a full or partial Windows screen, use this keyboard shortcut to open the Windows Snipping Tool:
Windows Key + Shift + S
This shortcut will open the quick Snipping tool. Select one of the tools to capture the screen:
- Rectangular snip
- Drag the cursor around an object to form a rectangle.
- Free-form snip
- Draw a free-form shape around an object.
- Full-screen snip
- Capture the entire screen.
- Window snip
- Select a window, such as a dialog box, that you want to capture.
You can paste (Ctrl+V) your screen snip into another program such as email or Microsoft Word.
After you capture an image, you'll see a pop-up message in the bottom, right-hand corner of the screen, you can click that message to open the full Snipping Tool application screen for more editing options.
READ MORE
- Realign the Start Button in Windows 11
- Dictate Your Masterpiece in Microsoft Word
- Three Top Tips When You Are Frustrated Using a PC
#Windows #Snipping #snip #capture
Sunday, January 1, 2023
Happy New Year 2023 - Make Your New Year's Tech Resolutions
Happy New Year 2023!
It's time to make our 2023 New Year Technology Resolutions.
With the new year it's out with the bad habits and in with the new good ones.
So what are YOUR tech resolutions for 2023?
Here are a few of mine for the new year.
Better Passwords
Are your passwords unique and secure? Passwords are out of control. More data breeches happen every year and it's just too hard to remember all of the passwords for every site.
Fortunately, Chrome, Microsoft Edge and Apple all have built-in password managers. And there are 3rd party password management apps as well. I'm wary of some 3rd party services because even they can be hacked and passwords exposed.
I'm going to review all of my passwords - especially those that have access to personal or financial information to ensure that they are secure. This means they are unique and contain lower, upper case letters as well as numbers and symbols.
Care for Devices
Do you have a case on your phone? I've always had one for my phones. But I still find myself placing my phone in odd places that inevitably leads to it falling on the floor. Fortunately, it's always been carpeted but I know the odds are against me. I will take better care to handle my phone more carefully.
Manage Screen Time
How much time do you spend on your devices? Too much? No one's tombstone will ever read "I should have spent more time on my phone".
Like a lot of us, at times, we can become very attached to our devices - phones, tablets, music players, etc. While our devices play an important part of our lives, they must not replace our in-person time. So this year, I plan to better manage my device time especially when I am with others.
Happy New Year 2023!
Saturday, December 31, 2022
Dark Sky App Ends for iPhone
Dark Sky became famous for its micro weather forecasting. Users would receive an alert that weather conditions changed based on the user's exact location. Usually much faster and more accurate than any other weather service.
This sad news is not new. Apple bought Dark Sky in 2020 for its technology and integrated it into the core operating system. And Apple removed the app from the App Store several months ago.
But fear not, Dark Sky continues to live on -- as part of the iPhone's improved built-in weather app.
But it's still a sad day that the app will no longer work on January 1, 2023.
READ MORE
- How to Edit a Sent Text on iPhone
- How to Unsend a Message on iPhone
- Dictate Your Masterpiece in Microsoft Word
Friday, December 30, 2022
Realign the Start Button in Windows 11
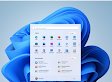 Windows 11 is Microsoft's latest operating system and it is full of changes - both big and small.
Windows 11 is Microsoft's latest operating system and it is full of changes - both big and small.However, there's one small change that is annoying.
The Start button has moved from the far left of the task bar to the center.
Here's how to move it back to the left, just like in the earlier versions.
- Right-click the taskbar
- Open Taskbar Settings.
- Select the Taskbar behaviors drop-down
- change Taskbar alignment to Left.

fig.1 - Realign Start Button Windows 11
This will move all your taskbar icons to the left and put the Start button back where it belongs.
Please Like and Share OneCoolTip.com!
READ MORE
- How to Translate with Ease Using the Windows 11 Taskbar
- How to Access Chat Option in Windows 11 Search Taskbar
- Tick Tock: Windows 11 Now Shows Seconds in Taskbar Clock
- Dictate Your Masterpiece in Microsoft Word
Thursday, December 29, 2022
Dictate Your Masterpiece in Microsoft Word
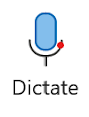 Are you a poor typist or need extra assistance when typing?
Are you a poor typist or need extra assistance when typing? Microsoft 365 offers the ability to use your voice to type into its applications.
- Open Microsoft Word 365
- Tap the Dictate icon from the Home menu
- Wait for the Dictate function to be ready.

- Start speaking!
- 3 Top Tips When You Are Frustrated Using a PC
- Reboot and Call Me in the Morning - The Sure Fire Way to Solve Most PC Issues
- Minimize Windows on the Desktop with Shake
- Try These Top 5 Windows 10 Keyboard Shortcuts
Wednesday, December 28, 2022
Search Chrome Tabs, Bookmarks and History
Do you remember visiting a site but can't remember the web address?
Do you bookmark great sites but now can't find the right bookmark?
Do you open many tabs but can't find the one you want?
Google's Chrome browser now lets you search your Tabs, Bookmarks and search History to quickly find your information.
Here's how to do it.
Tabs
- Type @tabs in the address bar and then type a few characters of the tab title to see matching suggestions.
Bookmarks
- Type @bookmarks to find a bookmark that you previously saved.
History
- Type @history to search through your browsing history.
READ MORE
- How to Use "Pin Tab" To Be More Effective with Google Chrome
- Reopen Closed Tabs in Google Chrome Browser
- How to Open a Link in a New Tab Window
- Mute Annoying Audio Ads in New Chrome Feature
- How to Set Your Start Page in Microsoft Edge
- View a Site Better with this Chrome Tip
- Clear Your Chrome Browsing Data with This Trick
- The Many Searches of Google
- Is Google Down? Learn How to Find Out
Tuesday, December 27, 2022
How to Edit a Sent Text on an iPhone
Apple now allows iPhone users the ability to edit text messages sent on the iPhone.
Using the latest IOS 16 for iPhone, users can edit iMessages even after the message has been sent.
Here's how to do it:
- While in an iMessage conversation, press and hold the message you want to edit.
- Press Edit and make your text changes.
- Press the checkmark when you are done.
A few things to remember:
- After you send a message, you have 15 (fifteen) minutes to edit the message.
- You can edit a message no more than 5 times.
- Recipients can read the message before you edit it.
- Recipients can view the message's edit history.
- Recipients on earlier versions of IOS and Android users will see all versions of the messages.
OneCoolTip.com
#iphone #IOS16 #apple #edit #text #imessage










