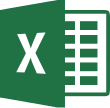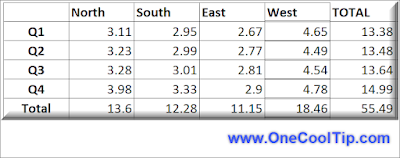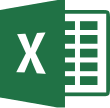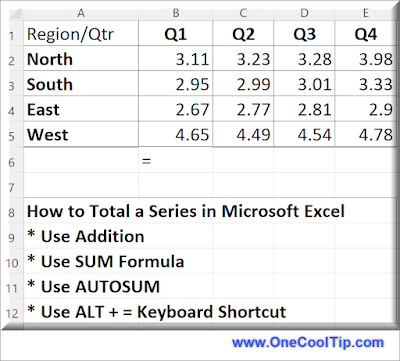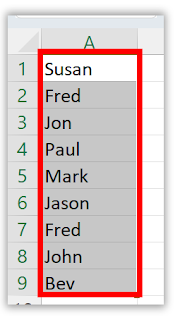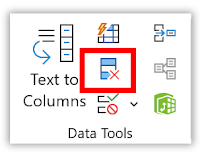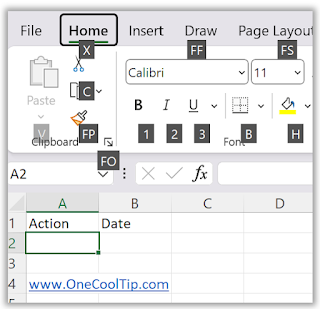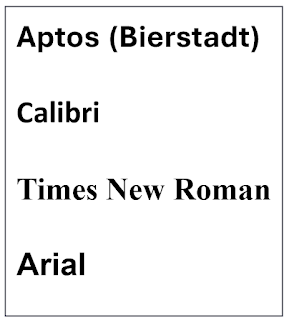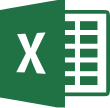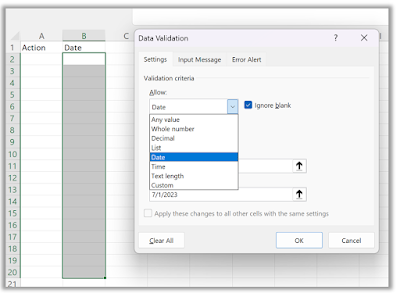Ever found yourself staring at a jumbled mess of data in an Excel spreadsheet, wishing you could magically separate it into neat, individual columns?
Have you ever wondered if there’s a simple way to transform a single column of data into multiple ones?
Here's a Cool Tip. Use Microsoft Excel’s Text-to-Columns feature.
Text to columns in Excel is a method that is used to separate a text into different columns based on some delimited or a fixed width.
Here's how to do it.
- Click on the column or select the area that contains the data you want to separate.
- Navigate to the Data tab on the Ribbon,
- Click on Text to Columns.
- A wizard will pop up.
- Choose Your Data Type:
- You’ll be asked if your data is Delimited or Fixed Width.
- Delimited means your data is separated by characters such as commas or tabs.
- Fixed Width means the data is separated by a fixed number of spaces.
- Choose the option that fits your data.
- Set Delimiters or Column Breaks:
- If you chose Delimited, you’ll need to specify the delimiters (comma, space, tab, etc.).
- If you chose Fixed Width, you’ll set where the column breaks should be.
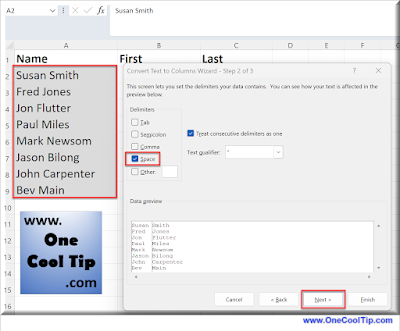 |
| fig. 1 - Microsoft Excel Text to Columns Wizard |
- Next and Finish: You’ll get a preview of your data.
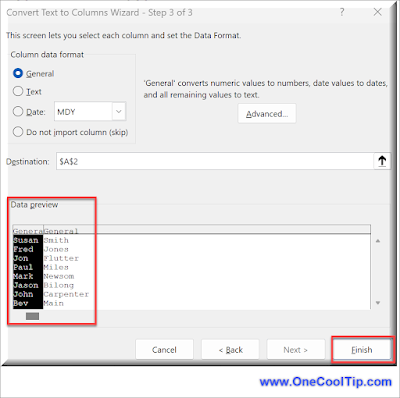 |
| fig. 2 - Microsoft Excel Text to Columns - Preview |
- If everything looks good, click Finish.
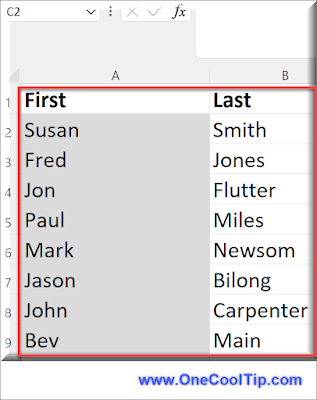 |
fig. 3 - Microsoft Excel Text to Columns - Final |
That's it!
Excel’s Text-to-Columns feature is a powerful tool that can save you time and frustration when dealing with complex data sets.
Enjoy!
Please LIKE and SHARE OneCoolTip.com!
READ MORE
OneCoolTip.com
Cool Tech Tips for a Cooler Life
#Microsot @Microsoft #ExcelTips #DataAnalysis #TextToColumns #MicrosoftExcel #ProductivityHacks #BackToWorkMonday #TechTips #OneCoolTip @OneCoolTip #YouTube