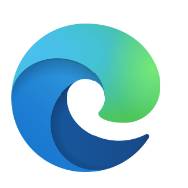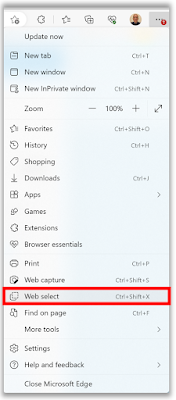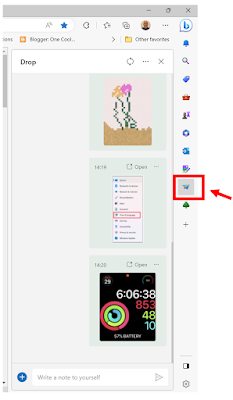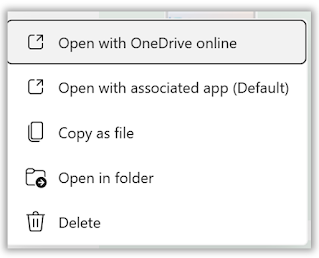- Open Microsoft Edge and navigate to the page you want to split.
- Look for the Split Screen icon in the toolbar, which is usually located near the top-right corner of the browser window.
- Click on the Split Screen icon to divide your current tab into two separate screens.
- You can now navigate independently on each side of the split screen.
- To adjust the size of the screens, simply drag the slider in the middle to your preferred position.
- If you want to exit the split screen view, select the Close split screen (X) at the top right corner of the active screen.
 |
| fig. 1 - Split Screen in Microsoft Edge |
onecooltip.com@gmail.com