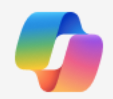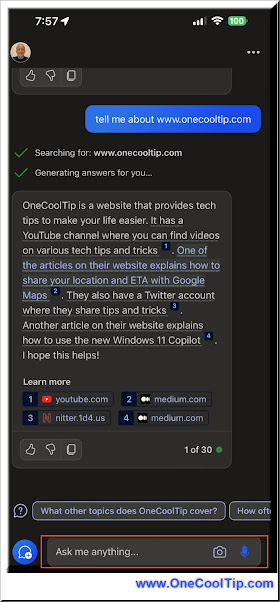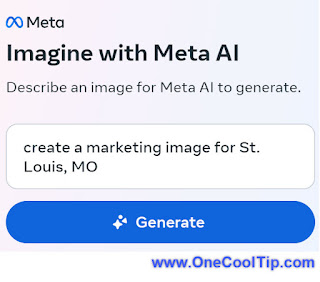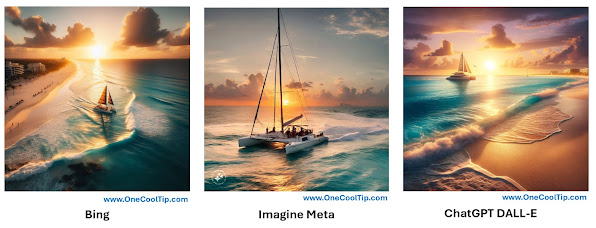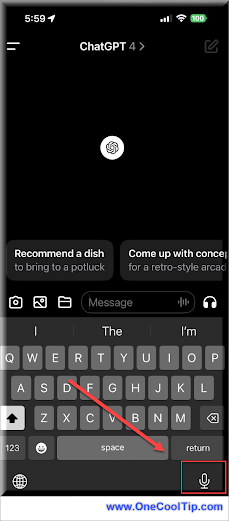Craving a deeper digital connection?
Here's a Cool Tip. Use the new AI chat bots for Facebook Messenger and Instagram.
This powerful yet playful feature goes beyond basic replies, offering everything from witty conversation to automated tasks.
These new AIs are available in the mobile Facebook and Instagram Messenger apps for Android and iPhone
When you start a chat with an AI on Messenger, you can:
- Ask questions and get advice.
- Receive recommendations for stickers, GIFs and text.
- Talk about shared interests.
- You can choose to chat with an AI assistant called Meta AI, or choose from other AI characters with their own personalities and interests, from travel to food.
 |
| fig. 1 - Choose an AI in Facebook Messenger or Instagram |
Here's how to do it.
- Open Messenger.
- Tap to start a new chat.
- Tap AI chat.
- Choose Meta AI to chat with the assistant, or choose one of the characters.
- These include AI characters to:
- Learn
- Sports
- Pop Culture
- Adventure
- Connection
- Humor
- Creativity
- Advice
- Food and Travel
- In the chat, enter a message.
- Note: Be mindful before including any personal information in your message (examples: name, address, email or phone number).
 |
| fig. 2 - Ask the AI a question and see the response |
If you tap an AI’s name at the top of your chat, you can also:
- Tap Profile to go to their Facebook Page, where you can follow and learn more about them.
- Share the AI with others to start their own conversations.
- Search for messages previously sent in the chat.
- Mute notifications for this chat.
So start chatting with the new Meta AIs.
Have you used the Meta AI's yet?
Let us know in the comments below.
Enjoy
Please LIKE and SHARE OneCoolTip.com!
Visit the OneCoolTip YouTube Channel: https://www.youtube.com/@onecooltip
READ MORE
OneCoolTip.com
Cool Tech Tips for a Cooler Life!
#Facebook #FacebookAI #MessengerAI #Instagram #Meta #Messenger #AI #TechTips #OneCoolTip @OneCoolTip