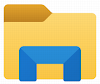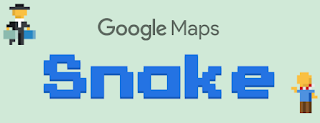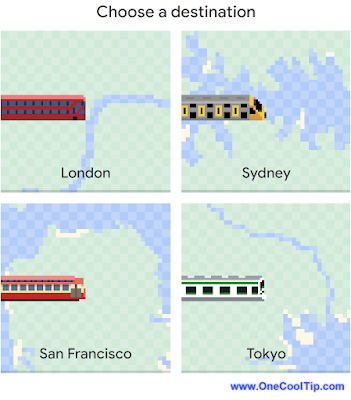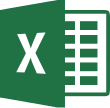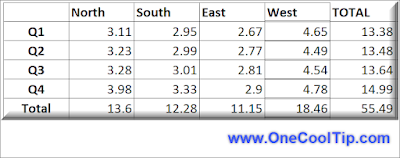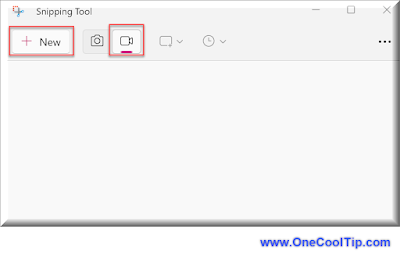Do you want to view and manage your stored photos?
Here's a Cool Tip. Use the new Gallery view in File Explorer for Windows 11.
Windows 11 updated in September 2023 and File Explorer did too!
As part of the update, File Explorer has a new Gallery view of your images.
Here's how to do it.
- Click on the folder icon on your taskbar or press Win + E on your keyboard to open File Explorer.
- Select Gallery from the left-hand column.
 |
| fig. 1 - Windows 11 File Explorer Gallery |
- In the Gallery view, you can adjust how to view your images by changing the option under the View menu.
 |
| fig. 2 - Windows 11 File Explorer View Options |
- To manage your files, right-click on a file or folder for options like Cut, Copy, Paste, Rename, and Delete. You can also drag and drop files into different folders.
With these steps, you can fully utilize the new File Explorer Gallery feature in Windows 11.
If you don't see the new Gallery feature, check that you have the latest version of File Explorer that was included in the September 26, 2023 update, 22H2. Go to Start, search for Update and apply any update if needed.
Enjoy!
Please Like and Share OneCoolTip.com!
READ MORE
#Microsoft @Microsoft #Windows11 #22H2 #FileExplorerGallery #TechTips #StepByStepGuide #OneCoolTip @OneCoolTip