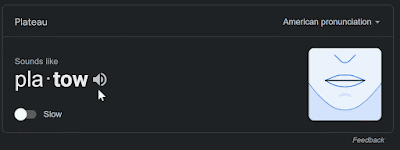Have you ever found yourself lost in a sea of open windows on your computer, struggling to find that one document you need?
Or perhaps you’re a multitasker, juggling multiple applications at once and wishing for a more streamlined way to manage them all?
Here's a Cool Tip. Use the New Combine Taskbar Button setting in Windows 11.
Windows 11 has introduced a plethora of new features and improvements, one of which is the ability to customize how your taskbar buttons behave.
This feature allows you to choose between always combining taskbar buttons or never combining them, giving you more control over your workspace.
This means that multiple documents, such as Microsoft Word, will appear under one combined icon or not.
Here's how to do it.
- Right-click on an empty space on your taskbar to open the context menu.
- From the context menu, select Taskbar settings to open the Taskbar settings window.
 |
| fig. 1 - Taskbar Settings Windows 11 |
- In the Taskbar settings window, select the section labeled Taskbar behaviors.
- Click on the dropdown menu under Combine Taskbar buttons and hide labels.
- Select Always if you want all open windows from the same application to be combined into one taskbar button.
- Select Never if you want each open window to have its own separate taskbar button.
- Select When Taskbar is full if you want to combine only when the taskbar is too full of icon.
 |
| fig. 2 - Combine Taskbar Buttons - Windows 11 |
It’s as simple as that!
With just a few clicks, you can customize your taskbar to suit your workflow.
Enjoy!
READ MORE
OneCoolTip.com
Cool Tech Tips for a Cooler Life
#Microsoft #Windows @Microsoft #Windows11 #TaskbarTips #ProductivityHacks #TechGuide #TechTips #OneCoolTip @OneCoolTip