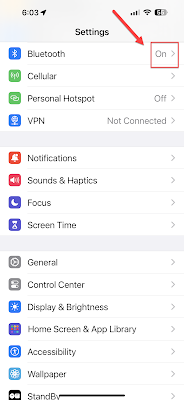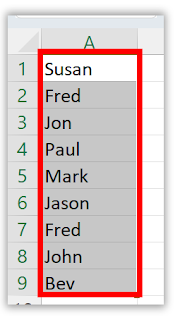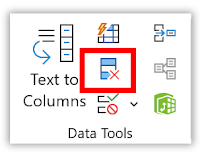Have you ever wondered what the difference is between turning Bluetooth off in the Control Center versus turning it off in the Settings app on your iPhone?
Do you know which method is best for saving battery life or improving security?
Here's a Cool Tip: Turning Bluetooth OFF in the Control Center only disconnects Bluetooth.
How to turn off Bluetooth in the Control Center
- To access the Control Center, swipe down from the top-right corner of your screen (or up from the bottom if you have an iPhone with a Home button).
- Once you’re in the Control Center, you’ll see a Bluetooth icon that looks like a “B” made out of triangles.
- Simply tap this icon to turn Bluetooth on or off.
 |
| fig. 1 - iPhone Control Center |
How to turn Bluetooth on and off using the Settings app.
- Open the Settings app and tap on “Bluetooth.”
- Toggle the switch next to “Bluetooth” to turn it on or off.
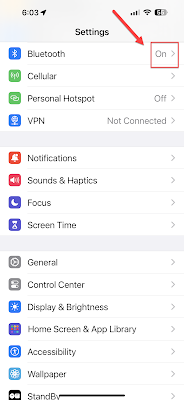 |
| fig. 2 - iPhone Settings screen |
So, what’s the difference between these two methods?
When you turn Bluetooth off in the Control Center, it only disconnects any currently connected devices and stops your iPhone from connecting to new devices.
However, it doesn’t actually turn Bluetooth off completely.
This means that features like AirDrop and Handoff will still work, and your iPhone will still be able to connect to accessories like the Apple Watch or AirPods.
On the other hand, when you turn Bluetooth off in the Settings app, it completely turns off the Bluetooth radio. This means that no Bluetooth features will work until you turn it back on.
In terms of battery life and security, it’s generally best to turn Bluetooth off completely when you’re not using it.
This can help save battery life and prevent unauthorized access to your device.
However, if you frequently use features like AirDrop or Handoff, or if you have accessories like an Apple Watch or AirPods that need to stay connected, it might be more convenient to just turn Bluetooth off in the Control Center.
It’s up to you to decide which one works best for your needs.
Enjoy!
Please Like and Share OneCoolTip.com!
READ MORE
OneCoolTip.com
Cool Tech Tips for a Cooler Life!
#Apple #iPhone #Bluetooth #ControlCenter #Settings #TechTips #OneCoolTip @Apple