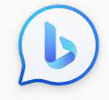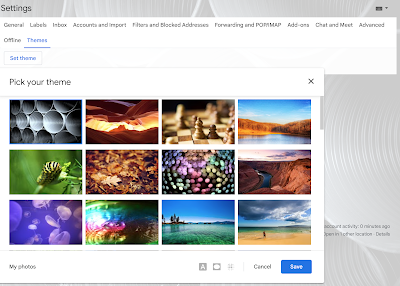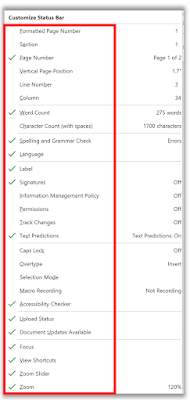Do you sometimes feel like you need a break from the daily grind?
If so, then checkout this FridayFunday Cool Tip: TheUselessWeb
This website is a collection of some of the most pointless, yet entertaining websites on the internet.
This website is a collection of some of the most pointless, yet entertaining websites on the internet.
To get started, simply visit theuselessweb.com and click on the Please button.
This will take you to a random website that is guaranteed to be completely useless.
Some of these websites include a virtual cow that you can tip over, a page that plays Shia LaBeouf yelling “Just do it!” on loop, and a site that lets you virtually pop bubble wrap.
Please LIKE and SHARE OneCoolTip.com!
READ MORE
#theuselessweb #timewaster #funnywebsites #pointlessfun #techtips #FridayFunday #OneCoolTip #cool #coolwebsite