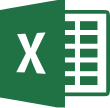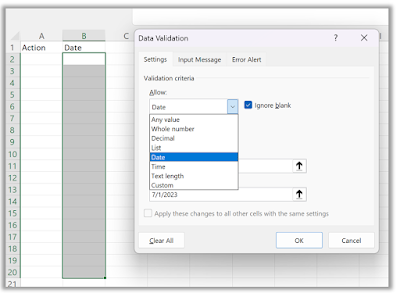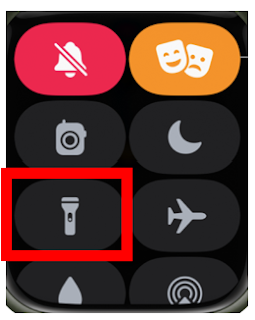Do you love puppies?
If so, you'll definitely want to check out this Friday Funday Cool Tip:
Explore.org's live cam of puppies at the Warrior Canine Connection Puppy Enrichment Center in Maryland.
This cam gives you a front-row seat to watch these adorable puppies play, sleep, and learn to socialize.
The Warrior Canine Connection is a non-profit organization that trains service dogs for veterans with disabilities.
The puppies on the live cam are just a few weeks old, and they're already learning important skills like how to sit, stay, and fetch.
You can watch them interact with each other and with the staff and volunteers at the center.
In addition to being cute and entertaining, the live cam also has a heartwarming story to tell.
These puppies are being trained to help veterans who have been injured in service to our country.
You can also learn more about the organization and how to support their work on their website.
Whether you're a dog lover or just looking for a way to brighten your day, the Warrior Canine Connection live cam is a great way to spend a few minutes.
So what are you waiting for?
A few more Cool Tips:
- The live cam is available 24/7.
- You can watch the cam on any device with an internet connection.
- The Warrior Canine Connection is a non-profit organization that relies on donations to support their work.
- If you'd like to help, you can make a donation on their website.
Enjoy!
Please Like and Share OneCoolTip.com!
READ MORE
- Unleash Your Stress with Puppies - The Ultimate Source of Cuteness
- Get Your Daily Dose of Cuteness: Visit the Kitty Cam Today!
- Use the Force Grogu. Use the Force!
#FridayFunDay #exploreorg #livecam #puppih #techtip #OneCoolTipes #servicedogs #veterans #mentalhealth