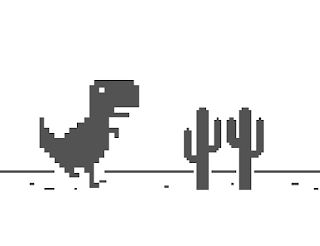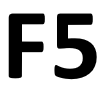We had a great week of Cool Tips here at www.OneCoolTip.com.
Monday, February 27, 2023
When creating a new document, the biggest challenge is to get started with your thoughts. Learn thihs Cool Tip to organize your document.
#Microsoft #Word
#365 #Outline @Microsoft
Tuesday, February 28, 2023
The Apple Watch is a versatile device that can do much more than
simply tell time.
This Cool Tip will help you find your lost iPhone!
#iphohe #AppleWatch #FindMyiPhone #Apple @Apple
Wednesday, March 1, 2023
Is your browsing "fresh"? Learn how to refresh your browsing!
#Chrome #Google @Google
Thursday, March 2, 2023
Is there a quick
way to access key Windows 11 settings? Yes, yes there is. Learn how.
#Windows11
#QuickSettings #Microsoft @Microsoft
Friday, March 3, 2023
Isn't it a pain when you try to Google but find you don't have
an Internet connection?
But you can play this game anytime. Learn how.
#Google #Chrome #Dino #game @Google
Saturday, March 4, 2023
Who doesn't like a nice surprise?
The February 2023 Windows 11 update
has a very Cool surprise for the Notepad app.
#Windows11 #Notepad #tab #Microsoft
@Microsoft
Sunday, March 5, 2023
AI is coming for you. And AT You.
Learn how you can use AI to create incredible art.
#You.com #AI #ChatGPT
#ArtificialIntelligence #Bing #Microsoft @Microsoft