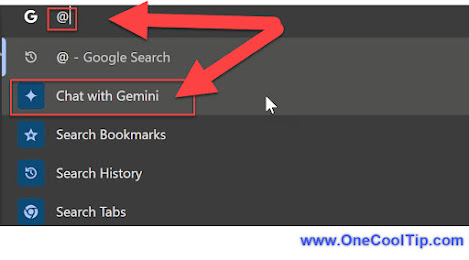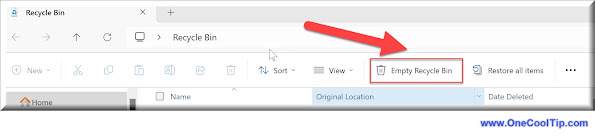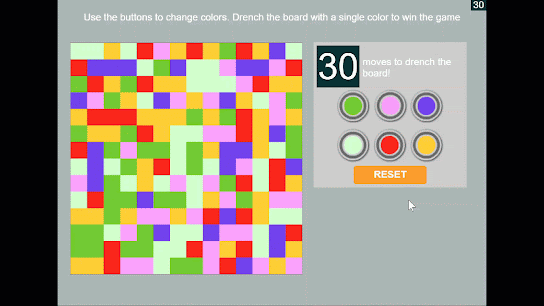Work Break Just Got Fun: Play Games on LinkedIn
Take a break, boost your brainpower, and connect with colleagues in a new way - LinkedIn has quietly rolled out a selection of casual games within its platform.
By Rodger Mansfield, Technology Editor
May 3, 2024
Here's a Cool Tip. Play games on LinkedIn.
LinkedIn, the professional networking platform, has started introducing a selection of lightweight games directly into the experience.
LinkedIn recognizes the importance of short breaks for focus and productivity.
Games can be an icebreaker for networking or deepening existing connections.
Here's how to do it.
- Log into LinkedIn
- Games can be accessed through various channels:
- Games hub - http://linkedin.com/games
- Search for games on the LinkedIn Search bar
- My Network page
- Today’s Games section under LinkedIn News on your homepage (Desktop only)
- Select a game to play.
- Enjoy!
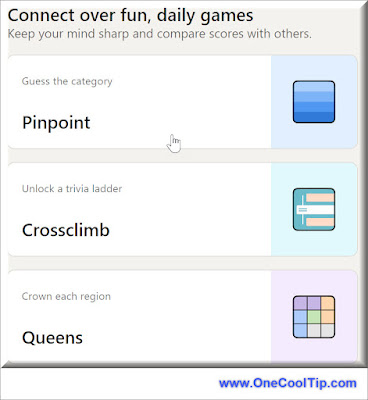 |
| fig. 1 - LinkedIn - Select Game |
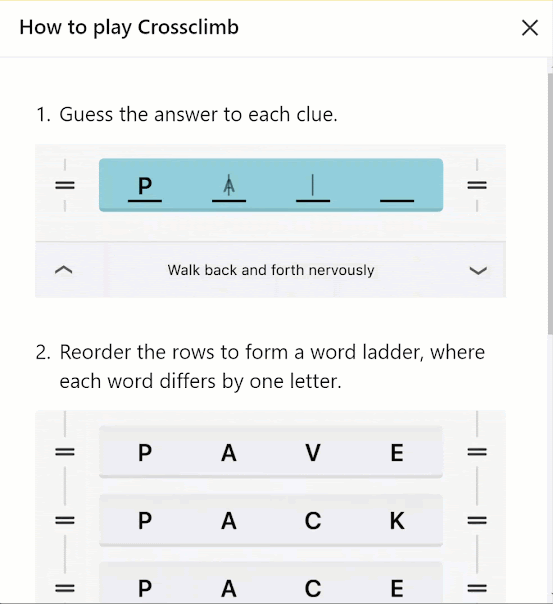 |
| fig. 2 - LinkedIn - Crossclimb Game |
This new feature is rolling out gradually (check News or "More" section) for both desktop and mobile platforms.
Once available, click the games icon to see options like "Queens," "Inference", and "Crossclimb."
You can play once per day, similar to Wordle.
- Queens: Logic Puzzles. Challenges strategic thinking.
- Crossclimb: Trivia. Tests general knowledge.
- Inference: Word Association. Creative word connections.
These games offer quick diversions that can counterbalance workday seriousness.
And puzzles encourage problem-solving and pattern recognition.
However, as with any distraction, moderation is key.
It's still early, but this feature hints at LinkedIn's desire to make the platform more engaging and multifaceted.
Expect more games, potential leaderboards, and maybe even company-specific custom options.
Who knew your professional network could be this much fun?
Have you tried LinkedIn games yet? Share your experience in the comments!
Let the games begin!
READ MORE
Please LIKE and SHARE OneCoolTip.com!
Never miss a Cool Tip: OneCoolTip Newsletter.
Visit the OneCoolTip YouTube Channel: https://www.youtube.com/@onecooltip
Do you have a Cool Tip or question? Email us at onecooltip.com@gmail.com
Rodger Mansfield, a seasoned tech expert, is the mastermind behind OneCoolTip.com, where he serves as both writer and editor. With a keen eye for simplifying complex tech, Rodger delivers practical advice that empowers readers to navigate the digital world with confidence. Dive into OneCoolTip.com for a treasure trove of savvy tips and tricks that keep you one step ahead in tech.
OneCoolTip.com
Cool Tech Tips for a Cooler Life!
#Microsoft #LinkedIn @LinkedIn #LinkedInGames #WorkBreak #Networking #FridayFunday #TechTips #OneCoolTip @OneCoolTip
Copyright © 2024 | www.OneCoolTip.com | All Rights Reserved