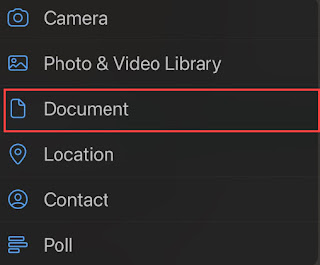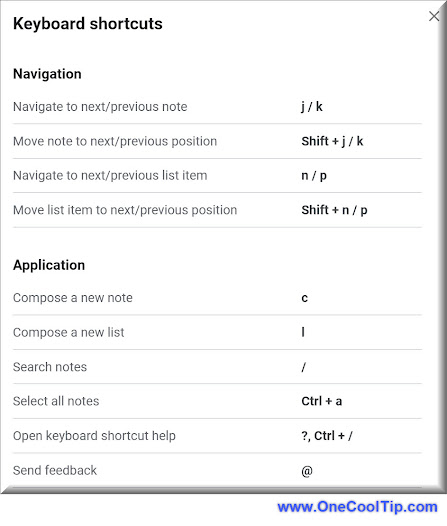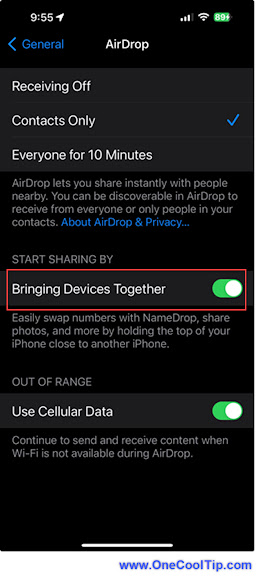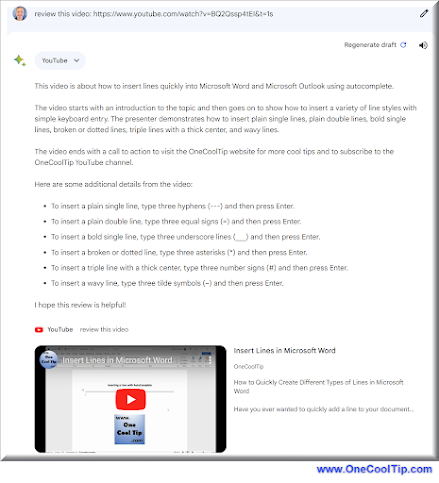Have you ever found yourself in the middle of a writing project, wondering how many words you’ve written so far?
Or perhaps you’re working on a document with a strict word limit, and you need to keep track of your progress.
Here's a Cool Tip. Use the Word Count Keyboard Shortcut.
Here's how to do it.
Click the Status Bar Word Count
- Open your Microsoft Word document.
- Look at the bottom left corner of the Word window.
- You should see a count of the words in your document.
- If you don’t see the word count, right-click on the status bar at the bottom and click on ‘Word Count’.
- Click the Word Count on the status bar to display the Word Count screen.
Keyboard Shortcut
- Press and hold CTRL + SHIFT + G to display the Word Count screen.
 |
fig. 1 - Word Count Keyboard Shortcut CTRL + SHIFT + G |
The word count feature is a great tool for keeping track of your word count without interrupting your workflow.
That's it.
Enjoy!
Please LIKE and SHARE OneCoolTip.com!
Visit the OneCoolTip YouTube Channel: https://www.youtube.com/@onecooltip
READ MORE
OneCoolTip.com
Cool Tech Tips for a Cooler Life
#Microsoft @Microsoft #Word #MicrosoftWord #WordCount #WritingTips #Productivity #TechTips #OneCoolTip @OneCoolTip