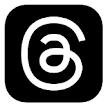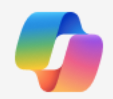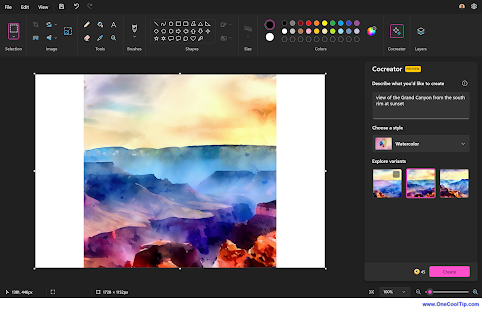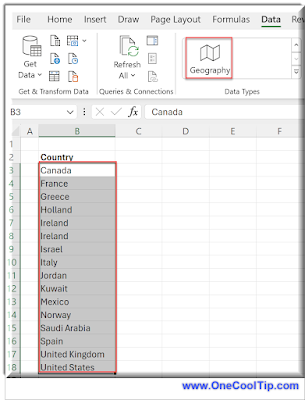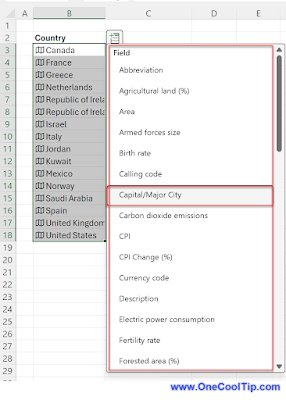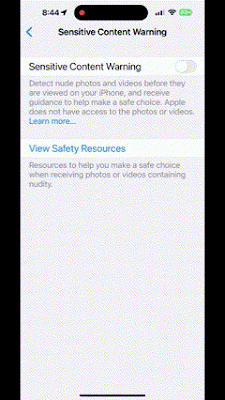Have you ever found yourself toggling between your Microsoft Word document and your web browser, trying to juggle your writing and research simultaneously?
What if there was a way to streamline this process, making your research accessible without ever leaving your Word document?
Here's a Cool Tip. Use the Microsoft Word Researcher feature.
The Researcher feature, available to Microsoft 365 subscribers, is a built-in tool in Microsoft Word that allows you to conduct web-based research directly within your Word document.
Powered by Bing, it provides you with relevant topics and top sources including books, journals, websites, and images.
Here's how to use it.
- Open your Word document.
- Navigate to the “References” tab.
- Click “Researcher” from the “Research” section of the ribbon.
- In the search box that appears on the right, type a keyword for the topic you are researching and press Enter.
- The Results pane will show a list of sources you can use in your document.
- Choose a topic in the Results pane to explore in detail.
- Click the plus sign on any result to begin an outline, add the result as a topic heading, and save a link to the result in a comment.
- Add topic items to your document by clicking the plus sign next to the source title or the quote icon next to the text you want to cite.
 |
| fig. 1 - Microsoft Word Researcher |
The Researcher feature can significantly reduce the time you spend researching your document, allowing you to focus more on writing.
It also provides structured, safe, and credible information, making your research process more efficient.
That's it!
Enjoy.
Please LIKE and SHARE OneCoolTip.com!
Visit the OneCoolTip YouTube Channel: https://www.youtube.com/@onecooltip
READ MORE
OneCoolTip.com
#Microsoft @Microsoft #Word #MicrosoftWord #WordTips #Productivity #WritingTips #TechTips #OneCoolTip @OneCoolTip