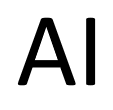- Open Microsoft Excel
- Open the spreadsheet you want to work with.
- Click the View tab on the ribbon at the top of the screen.
- In the Window group, click the New Window button. This will open a new window with the same spreadsheet.
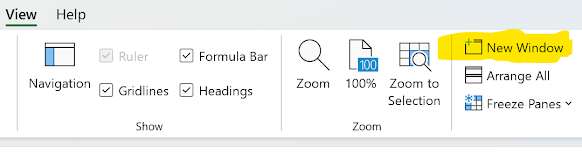
- You can now move and resize the windows as needed.
- To switch between the windows, click the View tab again and select the window you want to work with from the Switch Window.
- Now you can make changes in one window and compare it with the other window side by side.
-This works best when using more than one monitor.
-If you have multiple windows open, you can use the Switch Windows button to quickly switch between them.
By using this feature you can easily work with multiple parts of your spreadsheet at the same time, which can save you time and make your work more efficient.
Cool Tech Tips for a Cooler Life!
#Microsoft #Excel #NewWindow