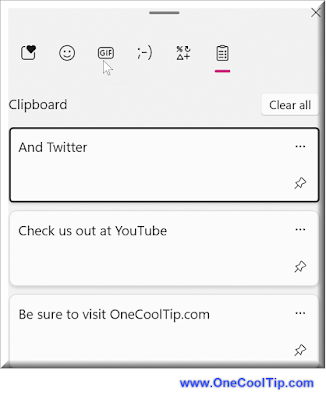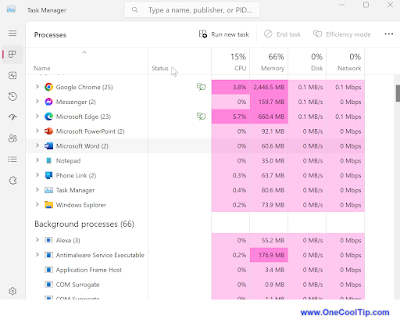Have you ever found yourself in a situation where an application on your computer is not responding, and you’re scrambling to find a way to close it?
Or perhaps you’re a power user looking for more efficient ways to manage your applications?
Here's a Cool Tip. Use the New End Task Feature on the Windows Taskbar.
The latest update of Windows 11, released on September 26, 2023, introduces a handy new feature that allows users to end tasks directly from the taskbar.
But before you can use it, you need to enable it.
Here's how to do it.
Turning the End Task Feature On
- Right-click on the Start menu and select Settings.
- In the Settings window, select System from the left panel.
- Scroll down and click on For developers.
- Toggle the End Task button
- You’ve now enabled the End Task feature.
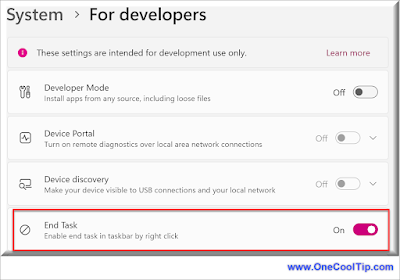 |
| fig.1 - Windows 11 For Developers - End Task |
Using End Task
- Right-click on any open app on your taskbar and select ‘End Task’ to kill its process.
- This is a much more efficient alternative to launching Task Manager and navigating to the Processes tab.
 |
| fig. 2 - Windows End Task |
The End Task feature is just one of many exciting updates introduced in the September 26, 2023 update of Windows 1115.
Give this new feature a try and discover how it can streamline your Windows experience!
Enjoy!
Please LIKE and SHARE OneCoolTip.com!
READ MORE
OneCoolTip.com
Cool Tech Tips for a Cooler Life
#Microsoft @Microsoft #Windows11 #Windows #Windows11Update #EndTaskFeature #MicrosoftUpdates #TechTips #OneCoolTip @OneCoolTip


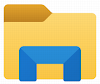



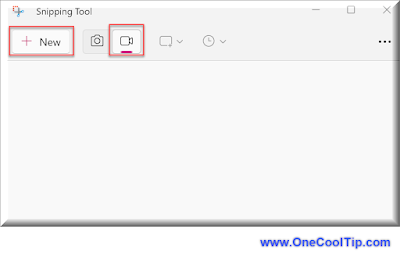











.gif)