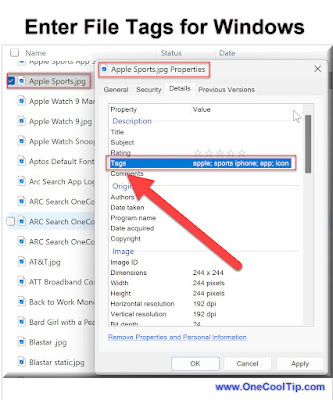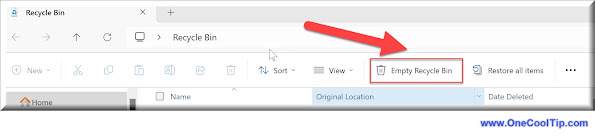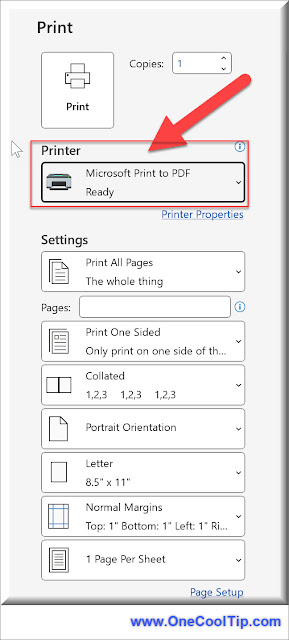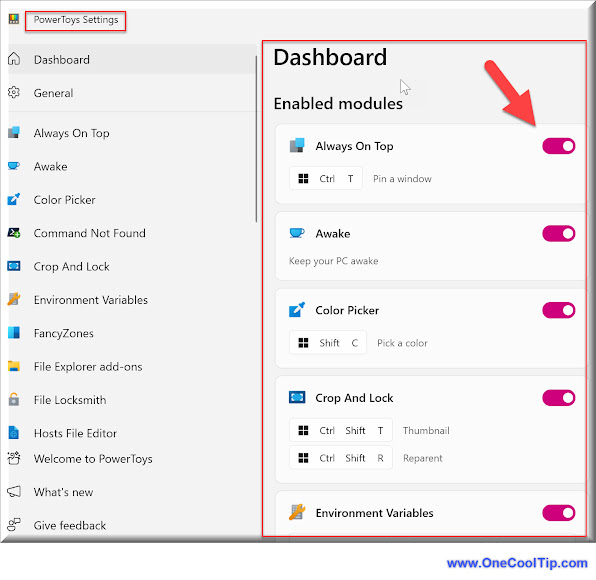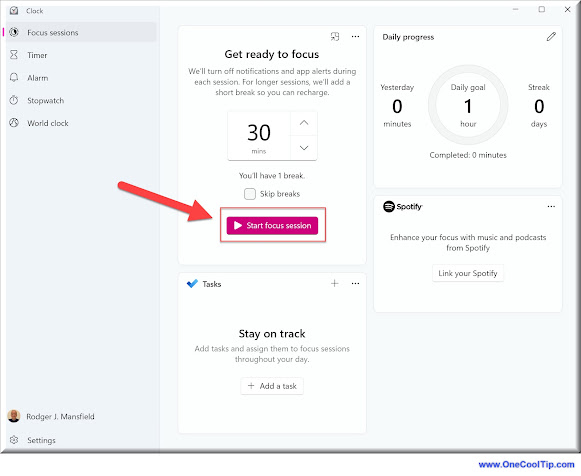How to Master File Tags in Windows to Organize Your Files
Elevate your file organization with our expert tagging tips for Windows. Streamline your search and retrieval process with these advanced strategies.
By Rodger Mansfield, Technology Editor
May 8, 2024
Could your digital filing system use a boost to match your dynamic workflow?
Here's a Cool Tip. Use tags to organize your files in Microsoft Windows.
File tags in Windows are keywords or terms that you can assign to files as part of their metadata.
Why Use Flags?
They serve as an organizational tool, allowing you to categorize files based on content, project, or any other system you find useful.
These tags help describe the contents of a file and make it easier to organize and locate files through search
How to Tag Your Files
Here's how to do it.
- Open File Explorer. Use Windows+E shortcut!
- Locate the file you want to tag.
- Right-click and select "Properties" to access the file’s properties menu. Use Alt+ Ent shortcut!
- Navigate to the Details Tab.
- Type your tags, separated by semicolons.
- Click Apply and OK to close the properties window.
Searching with file tags in Windows is a straightforward process that can greatly enhance your ability to quickly locate files.
Searching with Tags
Here's how to do it.
- Open File Explorer. Use Windows+E shortcut!
- Click on the search box located at the top right corner of the File Explorer window.
- Type "tag:" followed by the name of the tag you’re looking for.
- For example, if you’re searching for files tagged as ‘report’, type "tag:report" into the search box.
- To search for files with multiple tags, use operators like AND and OR.
- For instance, "tag:report AND tag:2024" will show files that have both ‘report’ and ‘2024’ tags.
By using tags in combination with the search functionality, you can quickly filter through your files and find exactly what you need without remembering the exact file name or location.
This feature is especially useful for managing large collections of files and staying organized in a busy digital environment.
With these advanced tagging techniques, you’re well on your way to a more organized and efficient digital environment.
Remember to use consistent and relevant tags to make the most of this powerful organizational tool.
Start tagging today!
READ MORE
Please LIKE and SHARE OneCoolTip.com!
Never miss a Cool Tip: OneCoolTip Newsletter.
Visit the OneCoolTip YouTube Channel: https://www.youtube.com/@onecooltip
Do you have a Cool Tip or question? Email us at onecooltip.com@gmail.com
Rodger Mansfield, a seasoned tech expert, is the mastermind behind OneCoolTip.com, where he serves as both writer and editor. With a keen eye for simplifying complex tech, Rodger delivers practical advice that empowers readers to navigate the digital world with confidence. Dive into OneCoolTip.com for a treasure trove of savvy tips and tricks that keep you one step ahead in tech.
OneCoolTip.com
Cool Tech Tips for a Cooler Life!
#Microsoft #Windows #Windows11 #Windows10 #AdvancedWindowsTips #EfficientFileSearch #OrganizeWithTags #TechSavvy #WindowsWednesday#TechTips #OneCoolTip @OneCoolTip
Copyright © 2024 | www.OneCoolTip.com | All Rights Reserved