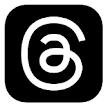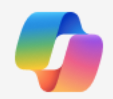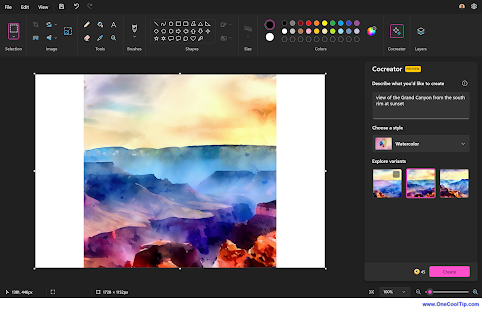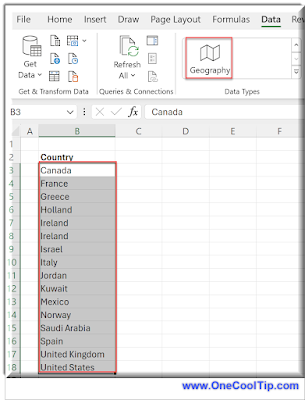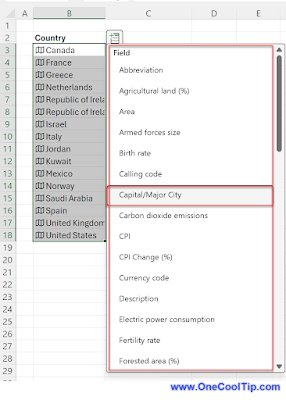Are you concerned about your online privacy?
Threads, the new social networking app from Meta, is no exception.
By default, your Threads posts may be shared with your other Meta accounts, including Facebook and Instagram.
Here's a Cool Tip. Change Your Settings to Prevent This Sharing to Other Apps.
If you're not comfortable with this level of visibility, you can disable cross-app sharing on Meta Threads and regain control over your privacy.
Here's how to do it.
- Launch the Meta Threads app
- Ensure you're logged into the account you want to manage sharing settings for.
- Tap on your profile picture to access your profile settings.
- Scroll down to the "Privacy" section
- Tap on the "Suggesting posts on other apps" option.
- Toggle off the switches next to "Facebook" and "Instagram" to disable cross-app sharing for both platforms.
 |
fig. 1 - Change Sharing Settings on Meta Threads App |
With this simple change, you can prevent your posts from being shared to the other Meta apps.
That's it!
Enjoy.
Please LIKE and SHARE OneCoolTip.com!
Visit the OneCoolTip YouTube Channel: https://www.youtube.com/@onecooltip
READ MORE
OneCoolTip.com
#Meta #Threads #MetaThreads #Facebook #Instagram #PrivacySettings #CrossAppSharing #SocialMediaTips #PrivacyControl #TechTips #OneCoolTip @OneCoolTip