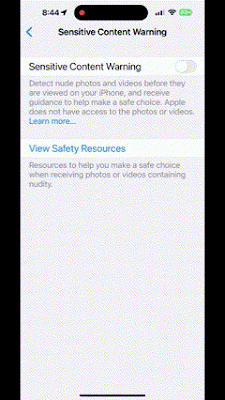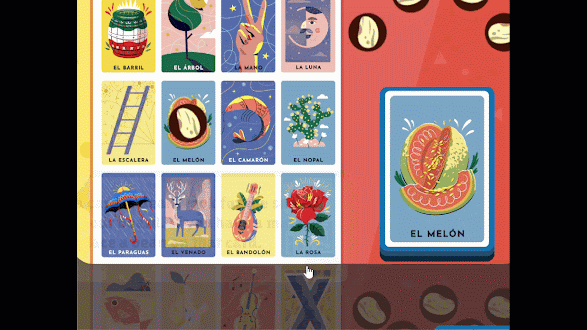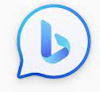Here's a Cool Tip. Now you can with NASA's new streaming service, NASA+.
NASA+ offers a wide variety of content, including live coverage of launches, spacewalks, and mission events, as well as on-demand documentaries, educational programs, and other videos about NASA's work.
In this Cool Tip, let's walk you through how to use NASA+ on different devices and platforms.
Here's how to do it.
To watch NASA+ on your computer:
- Go to plus.nasa.gov
- Click "Sign up" and create an account (or log in if you already have one)
- Click the "Watch" button in the top navigation bar
- Browse the content library and select the video you want to watch
 |
fig. 1 - NASA Plus Streaming Service |
To watch NASA+ on your mobile device:
- Download the NASA app from the App Store or Google Play
- Open the app and sign in to your account (or create an account if you don't have one)
- Tap the "NASA+" tab at the bottom of the screen
- Browse the content library and select the video you want to watch
To watch NASA+ on your TV:
- Download the NASA app on your streaming device (Roku, Apple TV, Amazon Fire TV, etc.)
- Open the app and sign in to your account (or create an account if you don't have one)
- Select the "NASA+" tab
- Browse the content library and select the video you want to watch
NASA+ is a great new way to explore the universe and learn about NASA's work.
It's free to use and has a wide variety of content to choose from, including live coverage of mission events, on-demand documentaries, educational programs, and more.
Enjoy!
Please LIKE and SHARE OneCoolTip.com!
Visit the OneCoolTip YouTube Channel: https://www.youtube.com/@onecooltip
READ MORE
OneCoolTip.com
#NASA @NASA+ #NASASteaming #NASAPlus #ExploreTheUniverse #SpaceExploration #TechTips #OneCoolTip @OneCoolTip