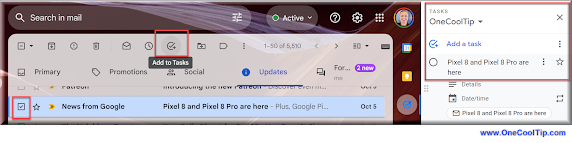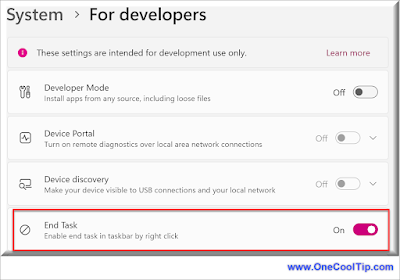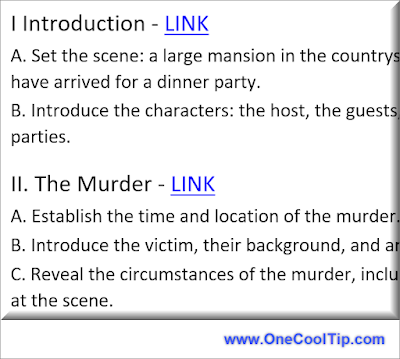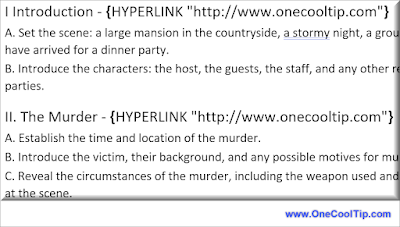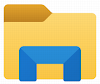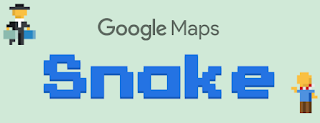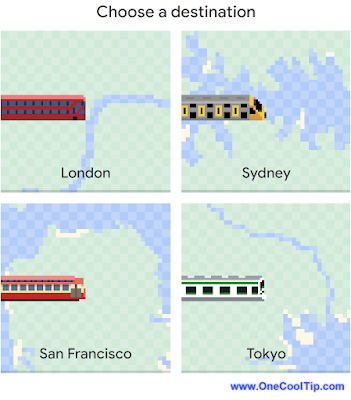Ever found yourself struggling to balance the audio levels between different applications on your computer?
Have you wished for a more intuitive way to control the sound output of each app individually?
Here's a Cool Tip. Use the new Quick Settings Volume Mixer in Windows 11.
Microsoft has introduced an enhanced volume mixer in the September 2023 update.
This new feature allows you to adjust audio levels for each app separately.
Here's how to do it.
- Open Through Keyboard Shortcut:
- WIN + CTRL + V to open the new Quick Settings mixer.
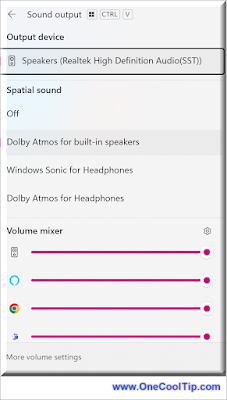 |
| fig. 1 - Windows 11 Volume Mixer Quick Setting |
From here, you can change volume for system sounds and specific applications.
- Click More Volume Settings to open the System Sound window.
- Click the Settings icon for More Mixer Settings.
You also can bring up the full Volume Mixer settings:
- Open Through the Taskbar:
- Right-click on the volume icon in your taskbar and select Open Volume mixer.
- Open Through Settings:
- Navigate to Settings> System > Sound > Volume mixer.
Enjoy!
Please LIKE and SHARE OneCoolTip.com!
READ MORE
OneCoolTip.com
Cool Tech Tips for a Cooler Life
#Microsoft @Microsoft #Windows11 #Windows11Update #SoundMixer #TechTutorial #WindowsTips #TechNews #TechTips #OneCoolTip @OneCoolTip