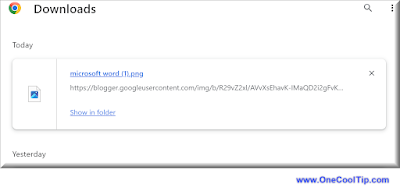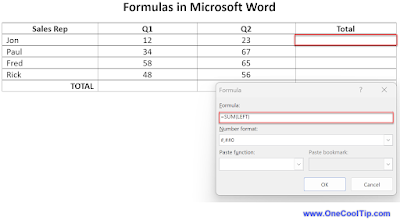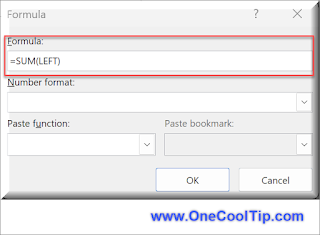Do you want a shorter "wake" word to use on your iPhone?
Here's a Cool Tip: Set Your iPhone to Respond to just Siri.
With the new iOS 17, you can now just say Siri to activate Siri, without having to say Hey Siri.
This is a great way to control your iPhone without having to touch it, which can be helpful when you're driving, cooking, or doing other things that require your hands.
iOS 17 will be available to users to download starting on September 18, 2023.
Here are the steps on how to set up Siri or Hey Siri in iOS 17:
Here are the steps on how to set up Siri or Hey Siri in iOS 17:
- Open the Settings app on your iPhone.
- Tap on Siri & Search.
- Under Ask Siri, tap on Listen for.
- Select Siri or Hey Siri.
 |
| fig. 1 - iOS Siri Setting |
That's it!
Once you've set up Siri or Hey Siri, you can start using it to control your iPhone hands-free.
Here are some things you can ask Siri to do:
- Set alarms and timers
- Make calls and send messages
- Play music and podcasts
- Get directions
- Search the web
- Control smart home devices
Check out these iOS 17 Cool Tips:
- How to Use the New iOS17 iPhone Auto Delete Verification Codes Feature
- How to Set Search Engines for iOS17
- How to Ping Your Apple Watch From Your iPhone
- How to Use Standby Mode in iOS17
- How to Set Multiple Timers
- in iOS 17
- Secret Trick to Text Photos Faster in iOS 17
- How to Crop and Zoom in iOS 17 With Just a Tap
- How to Use Siri or Hey Siri in iOS17
Please LIKE and SHARE OneCoolTip.com!
READ MORE
OneCoolTip.com
Cool Tech Tips for a Cooler Life
#apple #ios #ios17 #iphone #ipad #siri #heysiri #handsfree #voiceactivated #smartphone #TechTips #OneCoolTip @OneCoolTip @Apple