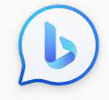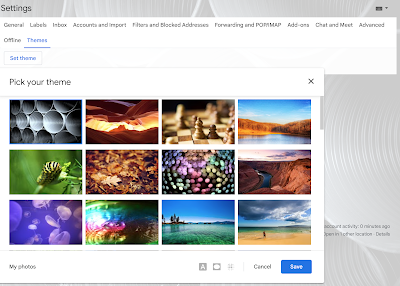Do you want to learn how to quickly and easily remove duplicates from your data?
Here's a Cool Tip: Remove Duplicates in Excel
Here's how to do it.
- Select the range of cells that contains the duplicate values you want to remove
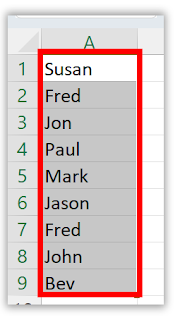 |
| fig. 1 - Select Columns of Data |
- Click the Data tab in the Excel ribbon
- Click the Remove Duplicates button in the Data Tools group
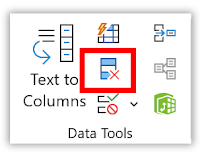 |
| fig. 2 - Remove Duplicates |
- In the Remove Duplicates dialog box, check or uncheck the columns where you want to remove the duplicates
 |
| fig. 3 - Select Columns to Remove Duplicates |
- Click OK.
With these simple steps, you can quickly and easily remove duplicate data from your Excel spreadsheets.
You can also turn on the Filter feature to help you find and remove duplicates more easily.
Enjoy!
Please Like and Share OneCoolTip.com!
READ MORE
#Microsot #Excel #ExcelTips #DataCleaning #NoMoreDuplicates #TechTips #OneCoolTip @OneCoolTip @Excel @Microsoft
- How to Format Cells with Color with This Excel-lent Cool Tip
- How to Ensure Accurate Data Entry in Microsoft Excel
- The Secret Shortcut You Need to Know About the Excel Formula Bar!
OneCoolTip.com
Cool Tech Tips for a Cooler Life!