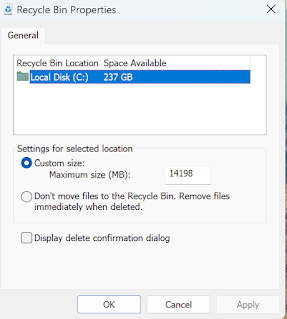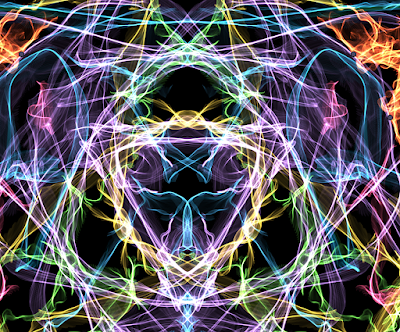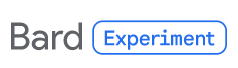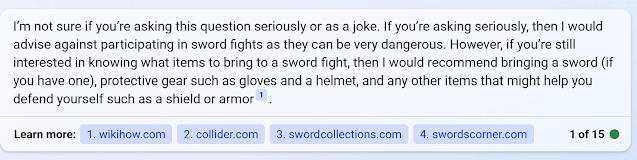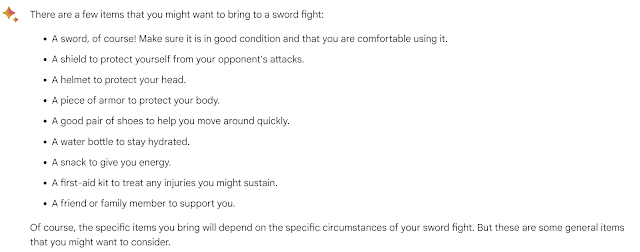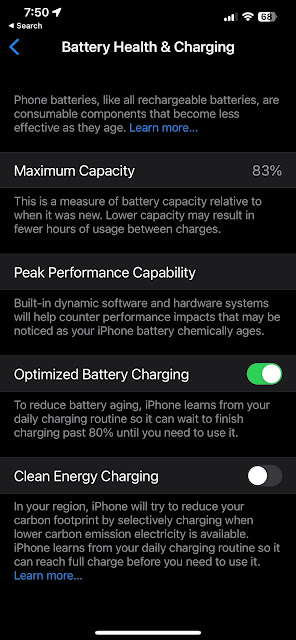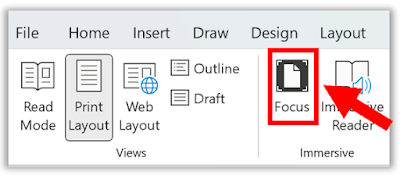Don't you hate it when you're at a friend's house and they don't remember their Wi-Fi password?
Or maybe you want to log in using another device to their network.
Here's a Cool Tip to solve these problems.
View saved WiFi passwords on your iPhone with just a few simple steps.
- Open the Settings app on your iPhone
- Tap on Wi-Fi.
- Tap on Edit.
- Find the WiFi network that you want to view the password for
 |
| iPhone Wi-Fi List |
- Tap on the i icon next to it.
- Tap on Password.
- Note: You may be prompted to enter your iPhone's passcode or use Touch ID/Face ID to verify your identity. After entering your credentials, the password for the selected Wi-Fi network will be displayed.
 |
| iPhone Wi-Fi Password |
That's it!
You now have access to the WiFi password for the selected network.
You can share this password with others or use it to reconnect to the network on other devices.
Now that you know this secret trick, share it with your friends and family to make their lives easier too!
READ MORE
- How to Turn Off Clean Energy Charging on an iPhone
- How to Enable Caps Lock on Your Phone
- How to Check Which Apps are Draining Battery on iPhone
#iPhone #iOS #Apple #iPhone #iPhoneTips #WiFiPasswords #TechHowTo #DataSecurity #Networking #OneCoolTip @Apple