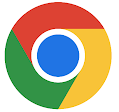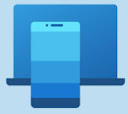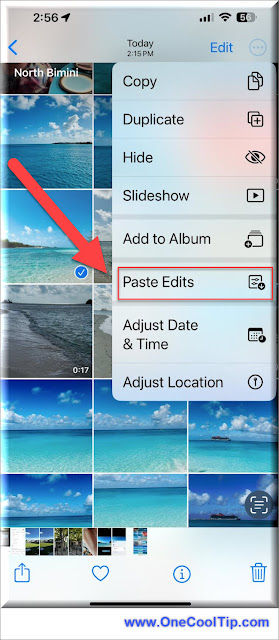Saturday, May 18, 2024
Popular Cool Tips!
Friday, May 17, 2024
Dive into Orb Farm: Your Virtual Aquatic Playground
- Navigate to Orb Farm: https://orb.farm/
- Populate Your World with a diverse array of fish, invertebrates, and plants.
- Keep a close eye on your ecosystem's health and balance. Ensure proper nutrition, remove waste, and prevent overcrowding.
- Unlock new species, decorative elements, and challenges as you progress.
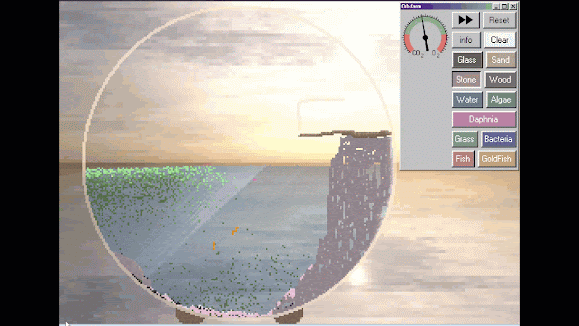 |
| fig. 1 - Orb Farm |
Throw It Out the Window
Some days are better are better than others. Before you throw your PC out the window, visit One Cool Tip!
READ MORE
Thursday, May 16, 2024
Unleash Your Creativity: How to Design a Unique Chrome Theme with AI
- On your computer, open Chrome.
- At the bottom right of a New Tab page, select "Customize Chrome".
- Select "Change theme".
- Select "Create with AI".
- Under “Create theme with AI”:
- Choose from a list of popular subjects.
- Under “Add optional details”:
- Select a style you prefer. The styles in the list have a thumbnail image to give you an insight on what they may look like.
- Choose a mood from the list.
- Choose a color from the options provided.
- Select Create.
- A set of themes are generated by AI.
- Select a theme to apply to the New Tab page.
 |
| fig. 1 - Create a Chrome Theme from AI |
 |
| fig. 2 - Chrome AI Theme |
Wednesday, May 15, 2024
How to Connect Your iPhone or Android Device to Windows 11
- Making and taking calls: Use your PC to handle phone calls without needing to pick up your phone.
- Text messaging: Send and receive SMS and MMS messages directly from your PC.
- Notification management: Check, pin, and dismiss your phone notifications on your computer.
- Photo access: View and transfer up to the last 2,000 images from your phone’s camera roll to your PC.
- Make sure your iPhone is running iOS 14 or later.
- Type ‘Phone Link’ in the Start menu and open the app.
- Select the iPhone option in the Phone Link app. A window with a QR code will appear.
- Point your iPhone’s camera at the QR code. A notification will pop up; click it to open an App Clip.
- Tap ‘Allow’ to let the App Clip access your iPhone’s Bluetooth.
- Follow the prompts to pair your devices. Ensure the six-digit code matches on both your PC and iPhone, then tap ‘Pair’ on both devices.
- Ensure your Android phone is running Android 7.0 or later.
- Download the ‘Link to Windows’ app from the Google Play Store if it’s not pre-installed.
- Search for ‘Phone Link’ on your PC and open the app.
- Choose the Android option and scan the QR code displayed by the Phone Link app using your Android phone.
- On your Android phone, customize the notification preferences and ensure settings like ‘Share notifications’ and ‘Sync Contacts’ are turned on.
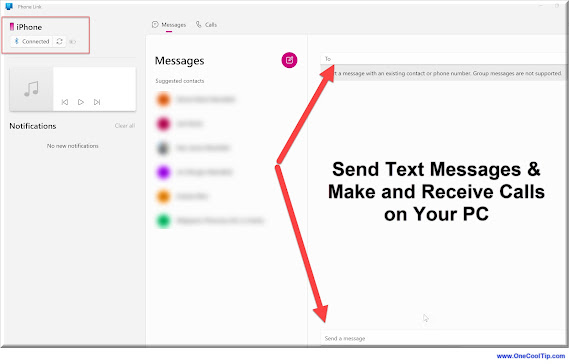 |
| fig. 1 - Connect Phone to Windows 11 |
Tuesday, May 14, 2024
Unlock the Secret iPhone Copy/Paste Trick for Stunning Photos in Seconds
- Open a photo and make all edits. This will be your master version.
- Once you're satisfied, tap the three-dot icon (top right).
- Select "Copy Edits."
- Select "Done"
- Navigate back to your photo library.
- Tap "Select," and choose the photos you want to edit.
- Tap the three-dot icon again and choose "Paste Edits."
- Voila! Your edits are now applied to all selected photos.
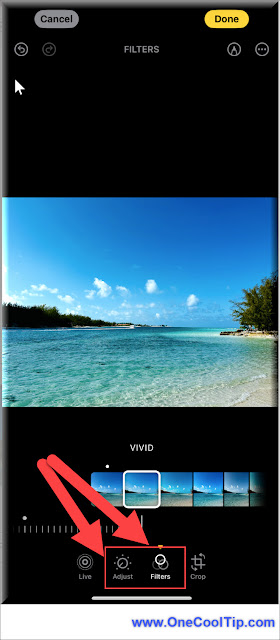 |
| fig. 1 - Edit Master Photo |
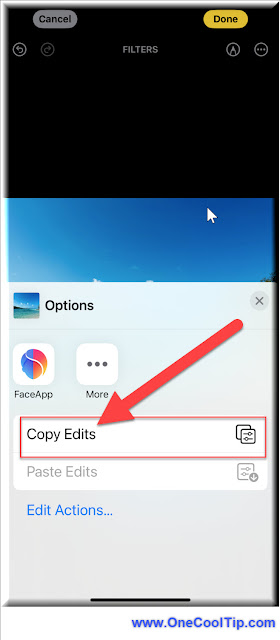 |
| fig. 2 - Select "Copy Edits" |
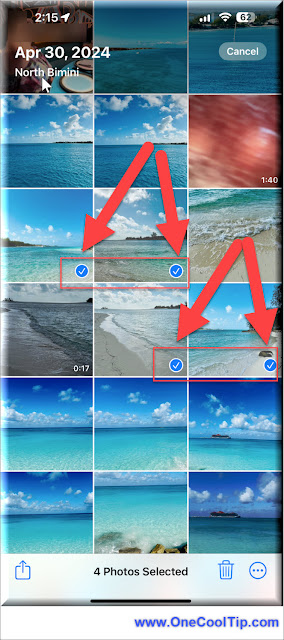 |
| fig. 3 - Select More Photos |
Monday, May 13, 2024
Share Excel Sheet Views & Supercharge Team Productivity
Sheet Views in Microsoft Excel are a powerful feature that allows users to create personalized views of a spreadsheet without affecting how others see the data.
Sheet Views are particularly useful in collaborative environments where multiple users need to work on the same data set but focus on different aspects of it.
They enhance productivity by allowing each user to work independently within the same shared workbook.
Creating a Sheet View in Microsoft Excel is a simple process that allows you to personalize your data analysis experience.
Here’s how to do it:
Create Sheet View
- Open Your Excel Workbook.
- Make sure it’s saved on OneDrive or SharePoint Online for Excel for the Web.
- Go to the View Tab:
- In the ribbon, find the Sheet View section.
- Click on New Sheet View.
- This will enable you to set up filters and sorts without affecting other users.
- Apply filters, sort orders, or hide columns to focus on the data you need.
- Save Your Sheet View:.
- Duplicate, delete, or switch between Sheet Views using the options in the Sheet View box.
 |
| fig. 1 - Create and Manage Sheet Views - Excel for the Web |
Remember, any changes you make in a Sheet View won’t disrupt others’ views of the spreadsheet, making it an excellent tool for collaborative work environments.
The new feature, Share Sheet Views in Excel for the Web, is a significant enhancement for users who manage large or complex workbooks.
- It allows users to share links to specific Sheet Views within a workbook.
- Users can direct others’ attention to a particular subset of the workbook’s contents.
- Open a workbook in Excel for the Web.
- Navigate to the View tab.
- Select an existing Sheet View or create a new one.
- Right-click on any cell or the sheet tab and choose Copy Link To Sheet View.
- Click the Close button in the Link to Sheet message.
- Share the link via email, Teams chat, or any other communication platform.
 |
| fig. 2 - Copy Link to Share Sheet View - Excel for the Web |
Sunday, May 12, 2024
Math Made Easy: Your Complete Guide to Using PhotoMath with Google (Web & Mobile)
- Open your web browser such as Chrome.
- Go to www.Google.com.
- Enter the math problem directly into the search bar or use Google Lens to take a picture of it.
- If Google recognizes a math problem, a "Solve" button will appear. Click it!
- PhotoMath will process the problem and display the answer, along with step-by-step instructions on how to solve it.
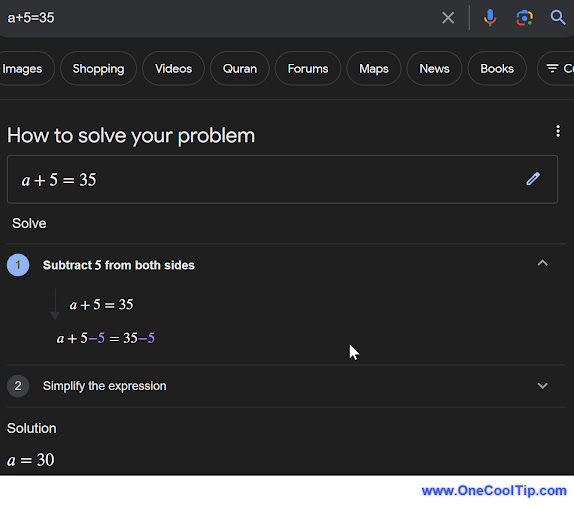 |
| fig. 1 - Google PhotoMath on Web |
- Launch the Google app on your smartphone.
- Tap the Lens icon in the search bar.
- Point your camera at the math problem.
- Tap "Solve" or "Homework": Google will automatically detect the problem and offer to solve it using PhotoMath.
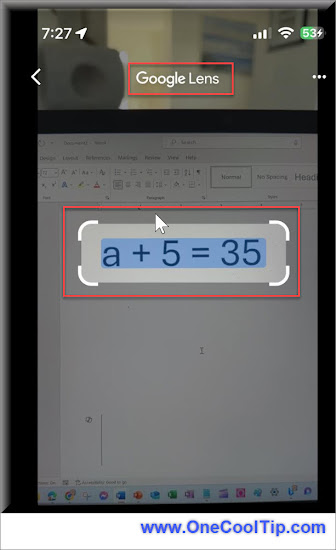 |
| fig. 2 - Google PhotoMath on Mobile - Google Lens |
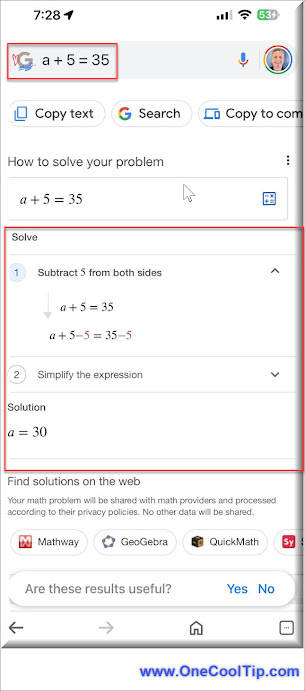 |
| fig. 3 - Google PhotoMath on Mobile - Solve |
- Install the PhotoMath app from the App Store (iOS) or Google Play Store (Android).
- Launch the app.
- Point your camera at the math problem.
- PhotoMath will instantly recognize and solve the problem, providing a step-by-step breakdown.
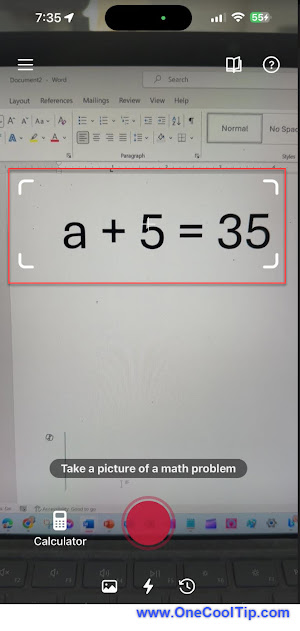 |
| fig. 4 - Google PhotoMath App - Lens |
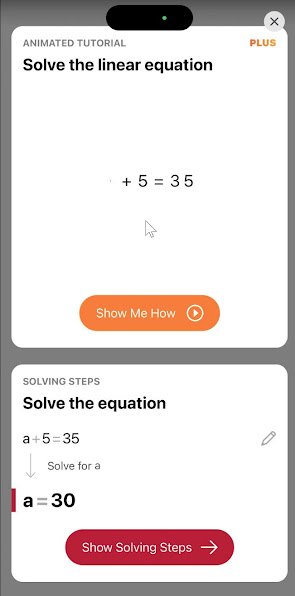 |
| fig. 5 - Google PhotoMath App - Solve |
- Get instant solutions, saving valuable time.
- Step-by-step explanations help you learn the process.
- Covers a wide range of math topics, from basic to advanced.
- Available on multiple platforms – web, Google app, and standalone app.