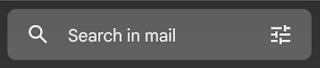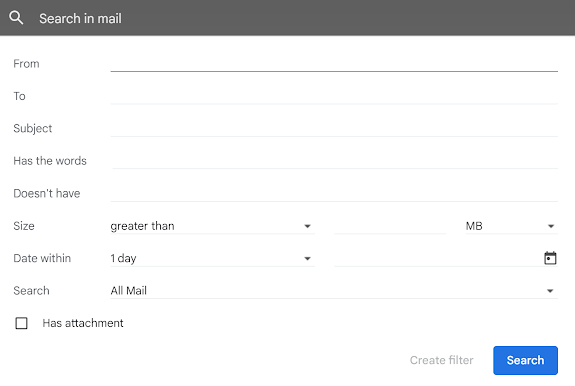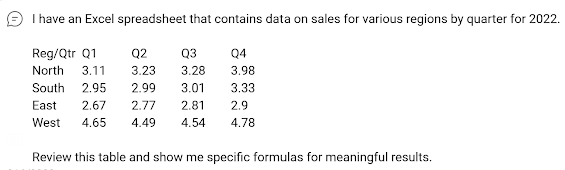We had a great week of Cool Tips here at www.OneCoolTip.com. These Cool Tips include how to attach documents inside the message in Microsoft Outlook, how to set Siri's Pause length to improve access, a warning from the FBI about public USB charging, how to create a QR code in Google Chrome, a staggering beauty website for Friday Funday, how to name Chrome Windows and how to group Chrome tabs for improve productivity.
Check them all out!
Please LIKE and SHARE OneCoolTip.com!
OneCoolTip.com
Cool Tech Tips for a Cooler Life!
Monday, April 10, 2023
Do you struggle with attaching
documents to your Outlook messages?
Learn how to attach as well as embed your messages in Microsoft Outlook.
#Microsoft
@Microsoft #MicrosoftOutlook, #EmailTips, #ProductivityHacks, #TechBlog #HowTo
#OneCoolTip
Tuesday, April 11, 2023
Looking to get more out of your Siri
experience? Learn how to improve
your Siri with this setting.
#Apple @Apple #iOS #Siri
#SiriAccessibility #VirtualAssistant #AppleSiri #AccessibilityTip
#DisabilityFriendly #InclusiveTechnology #VoiceAssistant #SiriPauseLength
#SpeechAssistance #TechnologyForAll
Wednesday, April 12, 2023
Did you use free USB charging ports
when you are out in public?
Check out this FBI warning.
#FBI
#PhoneSecurity #PublicChargingStations #USBMalware #FBIWarning #StayAware
#StayInformed #PhoneSafety #AvoidPublicChargers #ChargeSafe #MobileSecurity
#OneCoolTip
Thursday, April 13, 2023
Do you want to create a QR code for a
website you own or manage?
Learn how to use Google Chrome to make
one.
#QRcode #GoogleChrome #bloggingtips
#techtips #Google #Chrome #OneCoolTip
Friday, April 14, 2023
Do you
need to play with some staggering beauty?
Check out
thie Cool Tip for Friday Funday!
#StaggeringBeauty
#FridayFunday #OneCoolTip
Saturday, April 15, 2023
Check ou this
Cool feature to keep your Chrome Windows organized.
#GoogleChrome #WindowNaming #Taskbar #AltTab #OrganizeTabs
#ProductivityTips
#OneCoolTip #Google #Chrome @Google
Sunday, April 16, 2023
With so many
systems and services moving to the internet, it can be easy to have too many
tabs open in Google Chrome.
Learn about a
Cool feature to keep your tabs organized and easily accessible.
#GoogleChrome OrganizeTabs #GroupTabs #ProductivityTips #OneCoolTip #Google #Chrome @Google