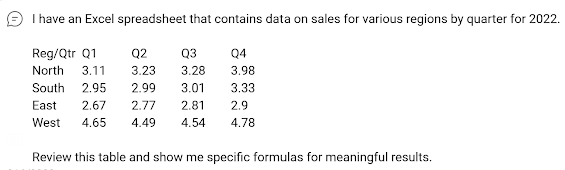 |
fig. 1 Bing Chat Request for Sales Analysis |
 |
| fig. 2 Bing Sales Analysis Results |
Not too bad.
 |
| fig. 3 Excel Sales Data updated to Bing Chat AI examples. |
 |
| fig. 4 Bing |
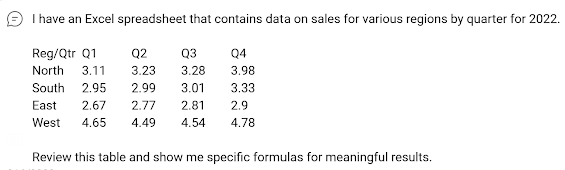 |
fig. 1 Bing Chat Request for Sales Analysis |
 |
| fig. 2 Bing Sales Analysis Results |
 |
| fig. 3 Excel Sales Data updated to Bing Chat AI examples. |
 |
| fig. 4 Bing |
We had a great week of Cool Tips here at www.OneCoolTip.com.
Do you struggle with attaching
documents to your Outlook messages?
Learn how to attach as well as embed your messages in Microsoft Outlook.
#Microsoft
@Microsoft #MicrosoftOutlook, #EmailTips, #ProductivityHacks, #TechBlog #HowTo
#OneCoolTip
Looking to get more out of your Siri
experience? Learn how to improve
your Siri with this setting.
#Apple @Apple #iOS #Siri
#SiriAccessibility #VirtualAssistant #AppleSiri #AccessibilityTip
#DisabilityFriendly #InclusiveTechnology #VoiceAssistant #SiriPauseLength
#SpeechAssistance #TechnologyForAll
Did you use free USB charging ports
when you are out in public?
Check out this FBI warning.
#FBI
#PhoneSecurity #PublicChargingStations #USBMalware #FBIWarning #StayAware
#StayInformed #PhoneSafety #AvoidPublicChargers #ChargeSafe #MobileSecurity
#OneCoolTip
Do you want to create a QR code for a
website you own or manage?
Learn how to use Google Chrome to make
one.
#QRcode #GoogleChrome #bloggingtips
#techtips #Google #Chrome #OneCoolTip
Do you
need to play with some staggering beauty?
Check out
thie Cool Tip for Friday Funday!
#StaggeringBeauty
#FridayFunday #OneCoolTip
Check ou this
Cool feature to keep your Chrome Windows organized.
#GoogleChrome #WindowNaming #Taskbar #AltTab #OrganizeTabs
#ProductivityTips
#OneCoolTip #Google #Chrome @Google
With so many
systems and services moving to the internet, it can be easy to have too many
tabs open in Google Chrome.
Learn about a
Cool feature to keep your tabs organized and easily accessible.
#GoogleChrome OrganizeTabs #GroupTabs #ProductivityTips #OneCoolTip #Google #Chrome @Google
With so many systems and services moving to the internet, it can be easy to have too many tabs open in Google Chrome.
This can make it difficult to stay organized and productive.
We've already shared the Cool Tip to name Chrome Windows but there's even more ways to keep Chrome Tabs organized.
Fortunately, Chrome offers a feature called tab groups that can help you keep your tabs organized and easily accessible.
Here's how to Group, Add, Remove and Search Tabs in Google Chrome:
Group Tabs.
 |
| Add tab to new group - Choices |
#GoogleChrome OrganizeTabs #GroupTabs #ProductivityTips #OneCoolTip #Google #Chrome @Google
It's fast, secure, and packed with features.
One of those features, a Cool Tip, is the ability to name your Chrome windows.
Why do this?
You can organize your chrome windows and tabs logically.
And give each window its own unique name.
Each Chrome window can contain many tabs and you can move tabs from window to window to keep them organized.
This can be a great way to keep track of different windows, especially if you have a lot of them open at the same time.
To name a Chrome window, follow these steps:
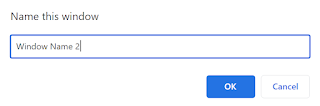 |
| Name Chrome Windows |
 |
| View Chrome Window Names |
Here are a few tips for naming your Chrome windows:
#GoogleChrome #WindowNaming #Taskbar #AltTab #OrganizeTabs #ProductivityTips
Do you need to play with some staggering beauty?
Then you are in luck.
Take a Friday Funday visit to StaggeringBeauty
Staggering Beauty is a great website for anyone who loves art, animation, and music.
Use your mouse to move the character.
Shake rapidly and watch what happens!
Happy Friday Funday!
Warning: StaggeringBeauty contains flashing images that may affect some people.
READ MORE
#StaggeringBeauty #FridayFunday #OneCoolTip
Here's a Cool Tip: create QR codes from your Google Chrome browser.
A QR code is a two-dimensional barcode that can be read by smartphones and other mobile devices.
Here's how to do it:
Your phone may be at risk.
Here's why.
The concern in that cables and USB ports can be modified to introduce malware into phones that connect to the charging port.
The FBI's Denver office issued this specific warning to the public to avoid using free charging stations that are commonly found in public spaces such as airports, hotels or shopping centers.
Avoid using free charging stations in airports, hotels or shopping centers. Bad actors have figured out ways to use public USB ports to introduce malware and monitoring software onto devices. Carry your own charger and USB cord and use an electrical outlet instead.
#FBI #PhoneSecurity #PublicChargingStations #USBMalware #FBIWarning #StayAware #StayInformed #PhoneSafety #AvoidPublicChargers #ChargeSafe #MobileSecurity #OneCoolTip
Do you want to include the message INSIDE the message body rather than at the top?
You may have noticed that sometimes attachments in your Outlook email are at the top of the message while other times the documents are attached inside the message body itself.
Here's how to do it either way.
To attach a file from your computer in Outlook, follow these steps: