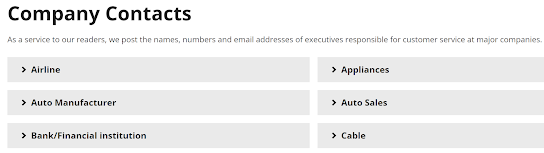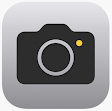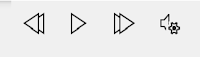Step 1: Select Text with the Desired Formatting
- The first step is to select the text that has the formatting you want to copy.
- This can be any type of formatting such as font type, size, color, bold, italic, underline, etc.
Method 1: Using the Ribbon
- Click on the "Home" tab in the ribbon, and then look for the "Clipboard" section. The Format Painter icon is the paintbrush icon and is located on the right side of the section.
Method 2: Using Keyboard Shortcut
- The keyboard shortcut for the Format Painter is Ctrl + Shift + C.
- Simply press these three keys at the same time to activate the Format Painter tool.
Step 3: Apply Formatting to Other Text
- Once the Format Painter is activated, simply select the text you want to apply the formatting to.
- The formatting will be applied immediately.
- If you want to apply the formatting to multiple parts of the document, double-click the Format Painter icon to turn it into a continuous mode.
- In this mode, you can keep clicking on other parts of the text to apply the same formatting.
- To turn off the continuous mode, simply press the Esc key.
Step 4: Turn Off the Format Painter
- When you are done using the Format Painter, it is important to turn it off to avoid accidentally applying formatting to other parts of the document.
- To turn it off, simply click anywhere in the document or press the Esc key.
The Format Painter is a handy tool that can save you time and make formatting text in Microsoft Word much easier.