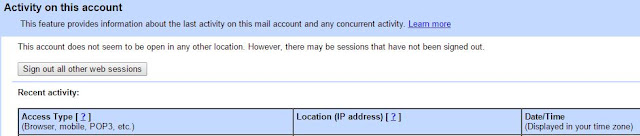It can be disappointing tho when they are blurry. This can happen when we are holding the phone and then physically press the screen to take the photo. Bump Sump Sump. Blur Blur Blur.
A great way to take steady photos on an iPhone is to use the headphones or bluetooth headset to snap a photo.
This prevents that physical bump against the camera that can blur the photos.
With the camera app open, press the "Volume up" key + to snap a photo. This acts as a shutter release.
If you have a tripod mount for your iPhone (many selfie sticks can connect to a traditional Tripod), you can get very steady photos.
Or if your phone is just placed strategically on a table to get a group photo.
You can also hold the iPhone in one hand and have the headphone or bluetooth headset in the other to take the photo.
Just press the button to get that perfect photo.
READ MORE
#iphone #camera #photo #headphones #headset #picture #pictures