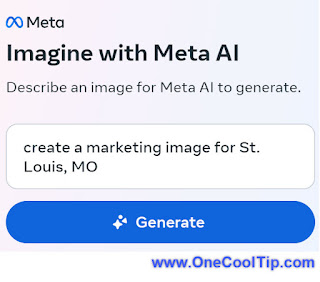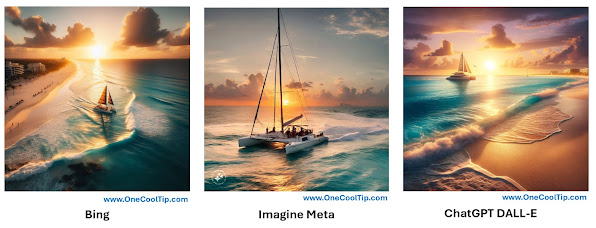Stuck in traffic, phone glued to your dashboard, wishing you could check Waze without taking your eyes off the road?
Here's a Cool Tip. Use Waze on the web!
Did you know that you can use Waze on a PC?
But before you ditch the app entirely, let's explore the hows and whys of this web-based navigation revolution.
Ever get stuck in a dead end just because your phone ran out of battery?
Or longed to plan your route on a bigger screen before hitting the road?
Waze on the Web solves these woes and more.
Access real-time traffic updates, find gas stations, report hazards, and even earn points - all without draining your phone's battery or squinting at a tiny screen.
How to Navigate with Waze Web:
- Head to: https://www.waze.com/ on your desktop or laptop.
- Allow location access.
- Waze needs to know where you are to show you relevant traffic and directions.
- Enter your destination and choose your preferred route.
- Waze on the Web shows real-time traffic conditions so you can avoid jams and choose the fastest path.
- See live traffic updates, accidents, police traps, and even gas prices along your route.
- Report hazards, accidents, and road closures to help other drivers on the road.
- Save your driving route instructions to your mobile phone Waze app by selecting the "Save to app" button.
- The Best of Both Worlds!
Use Waze on the Web on your laptop to research the best route, avoid construction zones, and find gas stations along the way.
So, ditch the app (or don't!) and explore the possibilities of Waze Web.
Remember, the road less traveled might just be the one you see on a bigger screen!
Enjoy!
Please LIKE and SHARE OneCoolTip.com!
Visit the OneCoolTip YouTube Channel: https://www.youtube.com/@onecooltip
READ MORE
OneCoolTip.com
#Google @Google #Waze #WazeWeb #NavigationRevolution #TrafficFighter #CommuteConfidence #BiggerScreenBetterDrive #techTips #OneCoolTip @OneCoolTip