- On your Smart TV, or TV connected to a FireTV, Google Chromecast or Roku box, open the YouTube app (you may need to go to the App store to download first)
- Search for TV Art. Free TV Art, Digital Art or Free Digital Art (really any combination of these words will find the free digital art videos)
- Select the video you desire
- You should also subscribe to the channel so you can find it again easily the next time you want to view it.
- Select Play from the YouTube app.
- Most of these art videos play for 3-4 hours.
- Here's a favorite of mine.
Thursday, January 19, 2023
How to Transform Your TV into a Digital Art Gallery
Wednesday, January 18, 2023
Discover the Secret to Finding Where Any Movie or Show is Streaming Online
With so many streaming sites now available, how can you find where your favorite movie or TV shows are available? And how much will it cost to watch?
Online streaming is here to stay. Popular sites such as Disney+, Hulu, Netflix, Amazon Prime Video, HBO Max, YouTube and Paramount+ all have content to view.
Maybe you subscribe to one or more of these sites.
But how can you find which site has the movie or show you are looking to watch?
There are a few cool tips for finding your shows:- When using a Roku, AppleTV or FireTV device, use the built-in search function to see if your show is listed
- Use Google to search. For example, enter watch <name of show>.
- In this case, Captain America: The First Avenger
- The Google results show that the movie is available on Disney+ if you have a subscription, and several other sites to rent to view.
- You can also select the Edit Services link to select only the streaming services you want to search.
- Finally, use JustWatch.com to search for the show. In this case, I again searched for Captain America.
- JustWatch also shows that the movie is available at Disney+ along with AppleTV. But it's missing several other viewing options.
- In this case, Google is a clear winner in finding Captain America to watch.
READ MORE
- How to Use Google as a Dictionary
- Search Chrome Tabs, Bookmarks and History
- The Many Searches of Google
Cool Tech Tips for a Cooler Life!
#streaming #Google #JustWatch
Tuesday, January 17, 2023
How to Use Alexa on a Windows PC
You can add the Alexa app to your Windows PC!
Alexa is a virtual assistant developed by Amazon that can be used to control smart devices, play music, and provide information.
While it is primarily used on Amazon devices such as the Echo Dot and Echo Show, it can also be used on a Windows PC.
Here's how to set up and use Alexa on a Windows PC:
- Download the Alexa app from the Windows 10 Microsoft Store or launch the pre-installed app on your Alexa Built-in PC.
- Sign in to your Amazon account or create one if you are new to Alexa.
- Ask Alexa a question, Alexa, what's the weather?, Alexa, what time is it?
- Playing music from Amazon Music, Spotify, and other streaming services
- Checking the weather and news
- Setting reminders and timers
- Controlling smart home devices such as lights and appliances
- Making phone calls and sending messages
Monday, January 16, 2023
How to Open a New Window View in Microsoft Excel
- Open Microsoft Excel
- Open the spreadsheet you want to work with.
- Click the View tab on the ribbon at the top of the screen.
- In the Window group, click the New Window button. This will open a new window with the same spreadsheet.
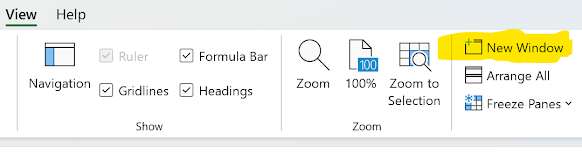
- You can now move and resize the windows as needed.
- To switch between the windows, click the View tab again and select the window you want to work with from the Switch Window.
- Now you can make changes in one window and compare it with the other window side by side.
-This works best when using more than one monitor.
-If you have multiple windows open, you can use the Switch Windows button to quickly switch between them.
By using this feature you can easily work with multiple parts of your spreadsheet at the same time, which can save you time and make your work more efficient.
Cool Tech Tips for a Cooler Life!
#Microsoft #Excel #NewWindow
Sunday, January 15, 2023
ICYMI: In Case You Missed It - Cool Tech Tips for the Week 1/15/2023
1. Draw a Perfect Straight Line, Square or Circle with This Cool Tip
4. 4 Ways to Lock Your Windows Screen
5. How to Bounce Cats
If you like OneCoolTip, please Like and Share!
Cool Tech Tips for a Cooler Life!
How to Use Google as a Dictionary
Paradigm.
Google can provide the meaning for the word including providing an audio pronunciation and other information.
Here's how to do it:
- to learn more about the word Paradigm, enter define paradigm into the Google search box.
- Google will return the definition for the word, a link to an audio file to hear how to pronounce the word (click the speaker icon), similar words and origins of the word.
This cool Google dictionary tip is a quick and easy way to keep on learning!
If you like OneCoolTip, please Like and Share!
READ MORE
- Search Chrome Tabs, Bookmarks and History
- How to Find Customer Service Phone Numbers Using Google Search
- The Many Searches of Google
Cool Tech Tips for a Cooler Life!
#Google #dictionary #search
Saturday, January 14, 2023
Stay Safe! How to Learn About Consumer Product Recalls
Not everything is as safe as we think it is.
Products are routinely recalled due to safety concerns.
Examples includes electrical lamps, child car seats, vacuums, baby rockers and bicycles.
Sometimes the risk to consumers is low but in other cases the risk of death or major injury is very high.
The US Product Safety Commission recalls products due to safety concerns and posts this information on their website.
Often the company can send a repair part to make the product safe or refund purchases if there is a major death or injury risk.
Check out recalls at the US Consumer Product Safety Commission's website: https://www.cpsc.gov/Recalls
Recalls are posted and you can search for product recalls based on dates, categories and categories.
In addition, you can sign up for recall emails: https://www.cpsc.gov/Newsroom/Subscribe
If you like OneCoolTip, please Like and Share!
READ MORE
#cpsc #recall
Friday, January 13, 2023
How to Bounce Cats
Sometimes you need to take a few minutes to get your mind off of work.
And what could be more fun than bouncing cats?
Check out Cat Bounce for your Friday Funday Website Cool Tip!
Remember, some cats are bouncier than others, so that means more force = more bounce. Use a gentler touch if you're losing cats.
Enjoy!
Cool Tech Tips for a Cooler Life!
Thursday, January 12, 2023
4 Ways to Lock Your Windows Screen
1. Windows-L
Press and hold the Windows key and the L key on your keyboard.
Press Ctrl-Alt-Delete keys. Select Lock.
Select the Start button in the bottom-left corner. Select the power icon and then select Lock.
You can set your PC to lock automatically when the screen saver starts.
- Go to Control Panel
- Appearance & Personalization
- Change screen saver
- check the box for On resume, display logon screen.
Be sure to set a time for how long your PC should wait before starting the screen saver.
Wednesday, January 11, 2023
How to Turn On Stereo Sound for Your iPhone
 Are you hearing stereo sound on your iPhone?
Are you hearing stereo sound on your iPhone?
You might not be.
By default, Apple turns off stereo sound and leaves audio as mono sound.
This is so that all sounds play in both the left and right ear. That's great for people who have hearing issues.
But what if you want stereo sound?
Here's how to turn it on so that stereo sounds are played through the left and right channels.
- Go to Setting
- Select Accessibility
- Select Audio/Visual
- Mono Audio:
- Turn off to use stereo sound
- Turn on to combine the left and right channels to play the same sound content.
That's it. Enjoy your stereo sounds!















