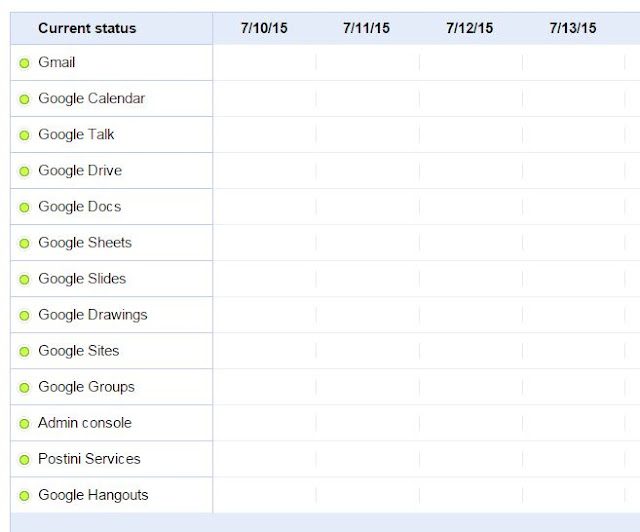If your twitter feed is out of control because someone you follow is over-tweeting, you can mute that user.
And no one will be wiser.
You can mute a user two ways, from a tweet or on his or her profile page:
Tweet - Tap "More" (the three dots) at the the bottom of the tweet and click "Mute"
Profile Page - Click the "gear" icon, click "Mute" from the dropdown menu.
Muted users will still see your twitter feed. And they can always direct message you, favorite, reply to and retweet your tweets. But you won't see their normal tweets in your feed.
You can also reverse the process and "Unmute"
READ MORE
- Up the Periscope, Broadcast Live From Your Phone
- Secret Twitter Photo Search
- Netflix Comes to Marriott Hotels
- Skype for Web Now Open to All Users
- How Do I Get Windows 10 for Free?
- NASA Ring Tones Just Launched
One Cool Tip.com
Cool Tips for a Cooler Life!
#Twitter #Mute #POTUS
#Twitter #Mute #POTUS