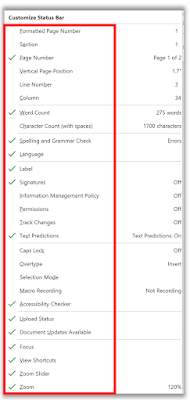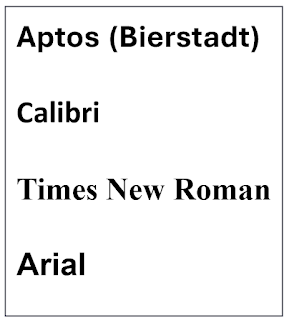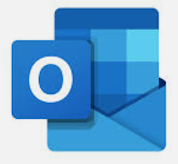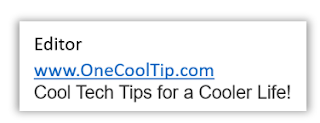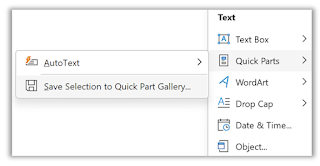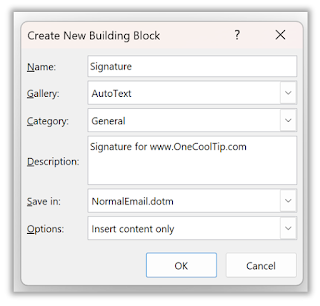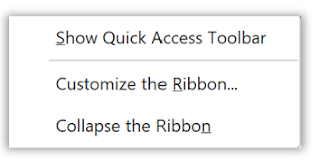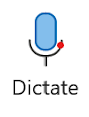Do you often find yourself typing the same text over and over again in your emails and documents? Do you wish there was a way to insert reusable pieces of content with just a few clicks?
If so, try this Cool Tip: Microsoft Quick Parts.
Quick Parts is a feature that allows you to create, store, and insert snippets of text, graphics, fields, and document properties into your Microsoft Word and Microsoft Outlook files.
You can use Quick Parts to speed up repetitive tasks, such as adding directions, signatures, meeting notes, and more.There are different types of building blocks, such as AutoText, Document Property, Field, and Header.
AutoText is the most common type of building block that stores text and graphics.
For example, you can create an AutoText entry for your email signature and insert it into any email with a few clicks.
Quick Parts are not limited to text and graphics.
You can also use them to insert fields that display dynamic information, such as dates, page numbers, document titles, and more.
You can also use them to insert document properties that store metadata about your file, such as author name, company name, keywords, and more.
How to Create a Quick Part
- Select the text or graphic that you want to save as a Quick Part. You can select any amount of content, from a single word to a whole paragraph or table.
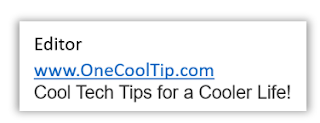 |
| fig. 1 - Select Text to Save as Quick Parts |
- On the Insert tab, in the Text group, click Quick Parts.
- Click Save Selection to Quick Part Gallery.
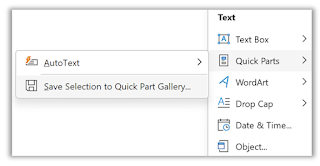 |
| fig. 2 - Save Selection to Quick Parts Gallery |
- In the Create New Building Block dialog box, give your Quick Part a name and choose a gallery where you want to store it. You can also add a description, category, and options for how you want it to be inserted.
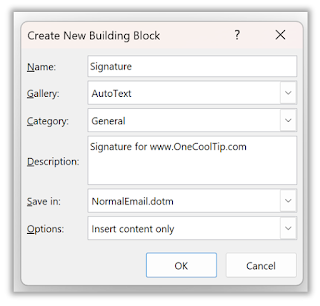 |
| fig. 3 - Save New Building Block |
Your Quick Part is now saved and ready to use.
How to Insert a Quick Part
Inserting a Quick Part is even easier than creating one.
Just follow these steps:
- Place your cursor where you want to insert the Quick Part.
- On the Insert tab, in the Text group, click Quick Parts.
- Select the Quick Part that you want to insert from the gallery.
Alternatively, you can type the name of the Quick Part and press F3 to insert it automatically.
How to Modify a Quick Part
If you want to change the content or properties of a Quick Part, you can do so by following these steps:
- Insert the Quick Part that you want to modify into your file.
- Make the changes that you want to apply.
- Select the modified content.
- On the Insert tab, in the Text group, click Quick Parts.
- Click Save Selection to Quick Part Gallery.
- In the Create New Building Block dialog box, choose the same name and gallery as the original Quick Part.
- Click OK.
You will be asked if you want to overwrite the existing Quick Part. Click Yes.
Your Quick Part is now updated with the changes.
How to Delete a Quick Part
If you no longer need a Quick Part, you can delete it by following these steps:
- On the Insert tab, in the Text group, click Quick Parts.
- Click Building Blocks Organizer.
- In the Building Blocks Organizer dialog box, select the Quick Part that you want to delete from the list.
- Click Delete.
- Click Yes to confirm.
Your Quick Part is now deleted from the gallery.
Cool Tips for Using Quick Parts
- Use descriptive names for your Quick Parts so that you can easily find them in the gallery or type them with F3.
- Use categories to organize your Quick Parts by topic or purpose.
- Use keyboard shortcuts to create and insert Quick Parts faster.
- For example:
- Press Alt+F3 to create a new Quick Part from selected content.
- Press Ctrl+F3 to copy selected content to the Spike (a special clipboard that stores multiple items).
- Press Ctrl+Shift+F3 to paste all
That's it!
Enjoy.
READ MORE
OneCoolTip.com
Cool Tech Tips for a Cooler Life!
#QuickParts #MicrosoftWord #MicrosoftOutlook #Outlook #Microsoft @Microsoft #Word #TechTip #OneCoolTIp