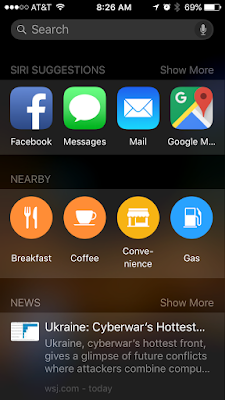If you have an Android or iPhone smartphone, you probably already know that you can make a phone call just by telling the phone to do it.
But did you know that you can also tell your phone to use the speakerphone for the call?
Both Siri for the iPhone and Google Now for Android accept voice commands to make calls and can enable the speakerphone.
Making a hands-free call can very helpful when your hands are full or you are busy driving. Or life-saving as this recent
story shares when a man used Siri to make a call when trapped under a car.
Enabling the speaker can help facilitate the call.
Here's how to do it.
iPhone with Siri
Invoke Siri with "Hey Siri" (or press the home button until Siri appears). Then say "Call xxxxx with Speakerphone", where xxxxx is the name of your contact.
This works for iOS versions 8.3 and later. Also, newer iPhone 6s and iPhone 6s Plus phones can accept "Hey Siri" commands without being plugged in. Older models such as the iPhone 5, 5s, 6 and 6 Plus, need to be plugged into a wall outlet or USB connection for power for the "Hey Siri" command to work..
If using the speaker for both incoming and outgoing calls is a regular need, you can also make a settings change in iOS to make it the norm. Go to "Settings", "General", "Accessibility" then "Call Audio Routing". You can change the settings from "Automatic" to "Bluetooth Headset" or "Speaker".
Google Now on Android
Google Now on Android phones can also make calls with the speakerphone turned on.
To do so, invoke "OK Google" then "Call xxxxx on Speakerphone", where xxxxx is the name of your contact.
Remember to have the names and phone numbers of key contacts in your phones addressbook so you can make these audio calls easily.
Sadly, Google Now on the iPhone can not be used to make calls since Apple does not allow other apps to access the internal phone functions that are part of iOS.
READ MORE
Cool Tech Tips for a Cooler Life!
#iPhone #Android #iOS, #phone #call #speaker #speakerphone