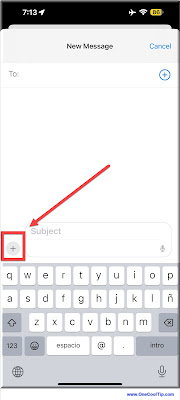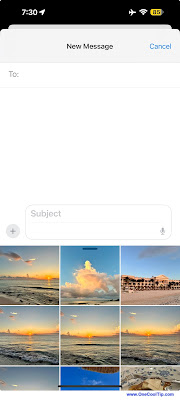Do you want to know where your favorite ship is right now?
Here's a Cool Tip: CruiseMapper.com
CruiseMapper is the the world's leading cruise ship tracking and itinerary website.
CruiseMapper is a valuable tool for anyone who loves cruising.
It's easy to use and provides a wealth of information about cruise ships.
- Track your favorite cruise ships: CruiseMapper is the world's most comprehensive cruise ship tracking website. You can see the real-time position of any cruise ship in the world, as well as its past and future itineraries.
- Plan your next cruise vacation: CruiseMapper makes it easy to plan your next cruise vacation. You can search for cruises by destination, date, cruise line, and more.
- To learn more about cruise ships: CruiseMapper provides detailed information about all of the world's cruise ships. You can learn about their technical specifications, deck plans, amenities, and more.
Looking to get away?
OneCoolTip recommends Travel For You. -Travel For You , 314-660-3039, for you travel planning needs.
Tell Denise (Mrs. OneCoolTip) Hi!
 |
| fig. 1 - CruiseMapper.com |
Here's how to do it.
- Go to CruiseMapper.com.
- In the search bar at the top of the page, type the name of the cruise ship you want to track or the destination you're interested in.
- Click the Search button.
- On the results page, click the name of the cruise ship or destination you want to learn more about.
- On the cruise ship or destination page, you can see the ship's current position, its past and future itineraries, and other information.
Enjoy!
READ MORE
OneCoolTip.com
Cool Tech Tips for a Cooler Life
#Cruise #Ship #CruiseMapper #CruiseTracking #CruisePlanning #CruiseShips #CruiseVacation #TravelForYou #TechTips @OneCoolTip