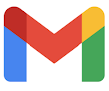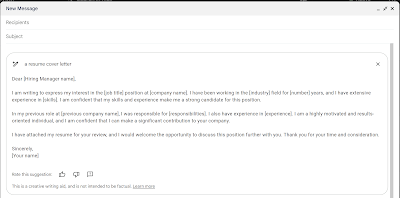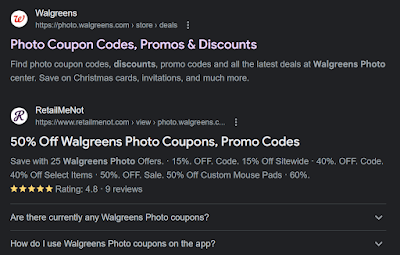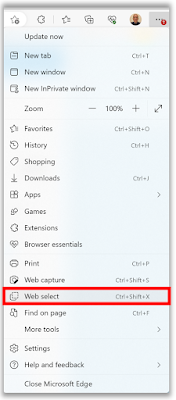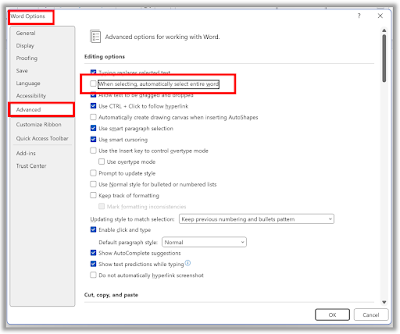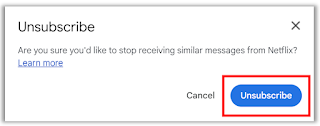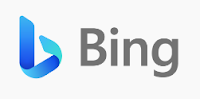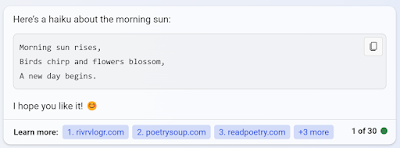Google has started rolling out its new AI feature to testers in Google Labs.
The feature is available on the web and the iPhone and Android apps.
And you can sign up to get in on the new AI fun.
Here's how.
- Go to labs.google.com
- Sign up to join the Google Workspace waitlist.
That's it!
You'll get an email when you can use the latest test version of Gmail with Help Me Write.
So let's take a closer look at how this new AI feature works.
When you start to compose an email, you can choose the Help Me Write icon.
Then tell Gmail what you want to write.
This is called a "prompt".
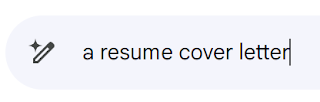 |
| fig.1 - Gmail Help Me Write Feature |
- “A thank you letter for my job interview”
- “A birthday invitation for my 7-year-old's party”
- “Ask my friend for restaurant recommendations in New York City”
- To generate more precise text, include your ideal recipient, atopic, and the tone you want to convey in your prompt.
- For example: "An apology to my child's teacher for his behavior."
- You can try several times to get a draft that you like.
- To submit a different prompt, click Close and enter a new prompt.