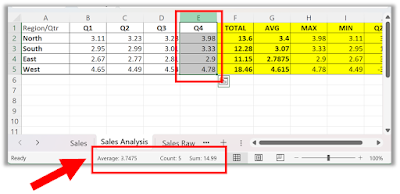Are you tired of squinting at your Apple Watch's display in bright sunlight? Or maybe you find the screen too bright in dimly lit rooms?
Whatever your preference, adjusting the brightness and display settings on your Apple Watch is simple and easy to do.
In this Cool Tip, we'll show you how to change the Apple Watch's brightness and display settings directly from the watch itself, as well as from your iPhone.
Changing Brightness and Display Settings on Apple Watch
- Press the Digital Crown to access the Home screen.
- Open the Settings app.
- Tap Display & Brightness.
- To adjust the brightness, tap the Brightness icons to increase or decrease brightness.
- To change text size, tap Text Size then tap the text icons to increase or decrease text size.
- To bold text, tap Bold to toggle the setting.
Changing Brightness and Display Settings on iPhone- Open the Watch app on your iPhone.
- Tap My Watch, then tap Display & Brightness.
- To adjust the brightness, swipe the Brightness slider left or right.
- To adjust Text Size, slide the Text Size slider left or right.
- To bold text, tap Bold to toggle the setting.
Changing the brightness and display settings on your Apple Watch is a quick and easy process, whether you prefer to make adjustments directly from the watch or from your iPhone.
With just a few simple steps, you can customize your watch to suit your personal preferences and ensure that you can always see the information you need.
Enjoy!
READ MORE
OneCoolTip.com
Cool Tech Tips for a Cooler Life!
#AppleWatch #Watch #DisplaySettings #Brightness #Adjustments #Customization #SmartWatches #TechTips #iOS #WatchOS #iPhoneTips @TechTips #OneCoolTip #Apple @Apple












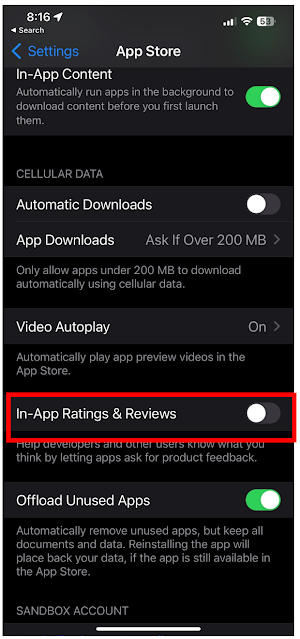

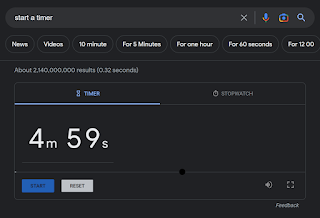


.png)