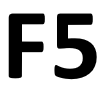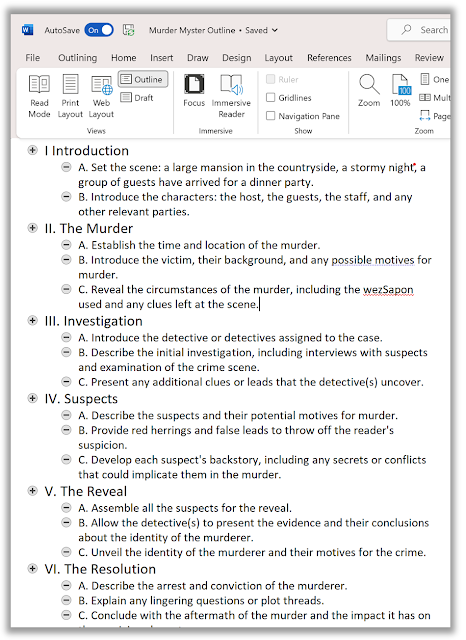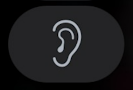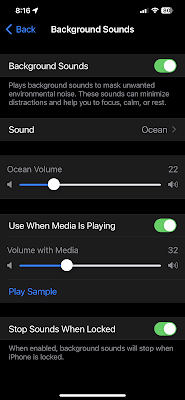We had a great week of Cool Tips here at www.OneCoolTip.com. These Cool Tips include how to use Microsoft Excel's Flash Fill feature, add a FaceTime call to an iPhone Calendar entry, sign out of all Netflix devices, use the date calculator in Windows, listen to the incredible sounds of nature and listen to background sounds on your iPhone.
Check them all out!
Please Like and Share OneCoolTip.com!
OneCoolTip.com
Monday, February 20, 2023
Learn how to quickly
split, combine, or format data without using complicated formulas or macros.
#Microsoft #Excel #FlashFill @Microsoft
Tuesday, February 21, 2023
Here's how to add FaceTime as a video
call option when you create or edit an event in your Calendar app.
#iPhone #calendar #Apple
Wednesday, February 22, 2023
Have you lost control of who is using your password on Netflix? Here's how to kick them off.
#Netflix #security #signout
Thursday, February 23, 2023
Or how many days until your wedding?
Here's how to find out using this Windows tool!
#Calculator #Microsoft #Windows11 @Microsoft
Friday, February 24, 2023
Have you ever found yourself feeling stressed, anxious, or
unable to focus on your work?
Let the sounds of gentle rain be your answer.
#FridayFunday #ASoftMurmur
Saturday, February 25, 2023
Do you ever feel stressed, distracted, or bored when using your
iPhone?
If so, you might want to try out the
background sounds feature that Apple introduced in iOS 15.
#iphone #backgroundsounds #Apple
@Apple
Sunday, February 26, 2023
Is Dark your thing?
It could be if you make this change to your Windows 11 settings.
#Windows10
#Windows11 #darkmode #dark #mode #Microsoft @Microsoft