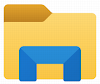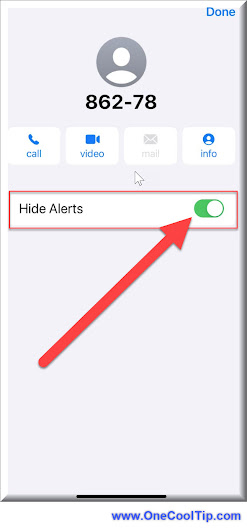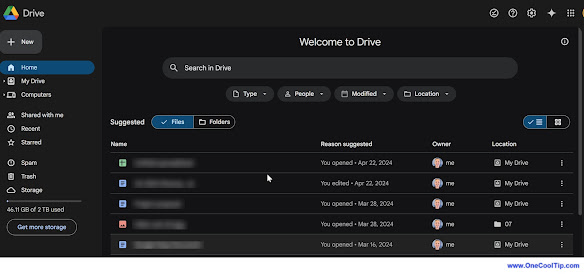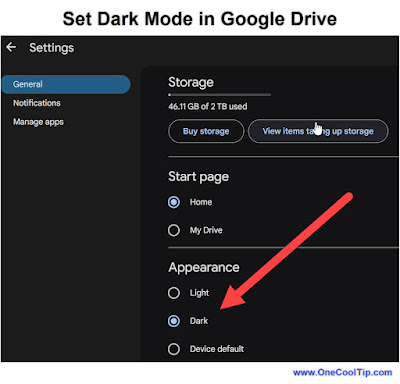Unleash Your Inner Game Designer with Google's GenDino
Tired of the classic Chrome dino? Google Labs' GenDino lets you create your own unique dino-runner with AI, customizing everything from the character to the obstacles. Check out this limited-time experiment and unleash your imagination!
By Rodger Mansfield
May 24, 2024
Do you wish you could make your own version?
Here's a Cool Tip. Play GenDino (while you can!)
Google's GenDino takes that familiar concept to a whole new level.
Powered by Imagen, Google's text-to-image AI, GenDino lets you design your own dinosaur, the obstacles it faces, and even the background scenery.
It's a fun way to explore the creative potential of AI while enjoying a nostalgic game.
How to Play GenDino
Here's how to do it.
- Go to the GenDino website (labs.google/gendino).
- Log in with your Google account.
- In the text box, describe the dinosaur you want. Be creative! You can specify its species, appearance, accessories, and more. Or even a cat!
- Next, describe the obstacles you want your dino to jump over or duck under. These could be cacti, aliens, flying pizzas... anything you can imagine! Maybe a dog!
- Lastly, describe the background for your game. Think deserts, cityscapes, underwater worlds, or even outer space. Or a couch.
- Click the "Generate" button. GenDino's AI will bring your descriptions to life, creating a custom game you can play right away.
- Share (Optional): If you're proud of your creation, click "Share" to get a unique link to share your game with others.
 |
| fig. 1 - Google GenDino Game |
Unleash your imagination and design unique games.
Experiment with AI and see how it interprets your prompts.
However, GenDino is a Google Labs experiment and may not be available indefinitely. (if it should stop working, try the Google Dino game).
Why GenDino is Dino-mite
GenDino is a delightful blend of creativity, nostalgia, and AI technology.
Whether you're an aspiring game designer or just looking for a fun way to pass the time, GenDino offers a unique and engaging experience.
Don't miss out on this opportunity to unleash your inner artist and create your own dino-tastic adventure!
Have you tried GenDino yet?
Share your most imaginative dino creations and game designs in the comments below!
Don't forget to spread the word and challenge your friends to create their own dino-mite games.
READ MORE
Please LIKE and SHARE OneCoolTip.com!
Never miss a Cool Tip: OneCoolTip Newsletter.
Visit the OneCoolTip YouTube Channel: https://www.youtube.com/@onecooltip
Do you have a Cool Tip or question? Email us at onecooltip.com@gmail.com
Rodger Mansfield, a seasoned tech expert, is the mastermind behind OneCoolTip.com, where he serves as both writer and editor. With a keen eye for simplifying complex tech, Rodger delivers practical advice that empowers readers to navigate the digital world with confidence. Dive into OneCoolTip.com for a treasure trove of savvy tips and tricks that keep you one step ahead in tech.
OneCoolTip.com
Cool Tech Tips for a Cooler Life!
#GenDino #GoogleLabs #ChromeDino #AIGaming #Imagen #FridayFunday #TechTips @OneCoolTip @OneCoolTip
Copyright © 2024 | www.OneCoolTip.com | All Rights Reserved