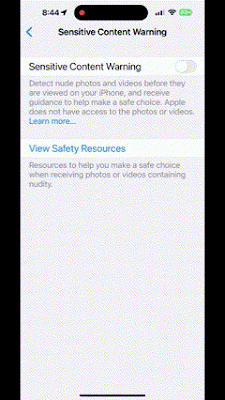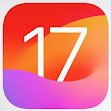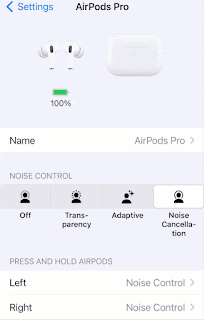Are you tired of having to adjust your AirPods' noise cancellation settings every time you want to talk to someone?
Or maybe you're worried about missing important announcements because your AirPods are blocking out the world around you?
Here's a Cool Tip. AirPod Adaptive Audio.
Apple's new Adaptive Audio and Conversation Awareness features for AirPods Pro (2nd Generation) are here to help.
These features automatically adjust your AirPods' noise cancellation and transparency settings based on your environment and what you're doing.
Adaptive Audio
Adaptive Audio uses machine learning to automatically adjust the noise cancellation and transparency levels of your AirPods based on the ambient noise around you.
For example, if you're in a quiet room, your AirPods will use more transparency to let you hear your surroundings.
But if you're in a noisy environment, your AirPods will use more noise cancellation to block out the noise.
Conversation Awareness
Conversation Awareness is a sub-feature of Adaptive Audio that automatically lowers your media volume and enhances voices in front of you when you start talking.
This makes it easy to have conversations without having to remove your AirPods or adjust the settings manually.
Here's how to do it.
To enable Adaptive Audio and Conversation Awareness, follow these steps:
- Make sure your AirPods Pro (2nd Generation) are connected to your iPhone.
- Open the Settings app.
- Tap on AirPods Pro.
- Under Noise Control, toggle on Adaptive.
- To enable Conversation Awareness, toggle on the switch next to Conversation Awareness.
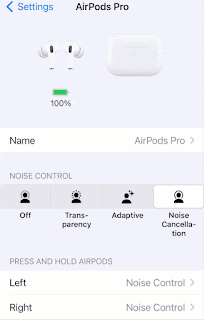 |
| fig. 1 - Air Pods Mode Selection - Adaptive |
 |
| fig. 2 - Apple Air Pods Audio Setting |
Additionally, Conversation Awareness can help you to stay connected to your environment and avoid missing important announcements.
Looking for other iOS15 updates? Check out these iOS 17 Cool Tips:
READ MORE
OneCoolTip.com
Cool Tech Tips for a Cooler Life
#Apple @Apple #AirPods #AdaptiveAudio #ConversationAwareness #AirPodsPro #iOS17 #NoiseCancellation #Transparency #TechTips #OneCoolTip @OneCoolTip