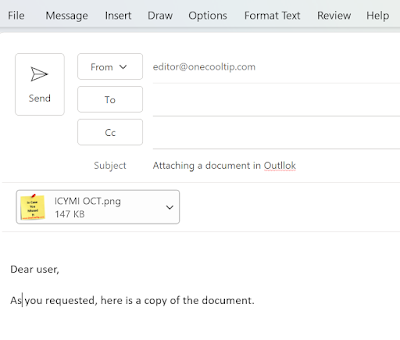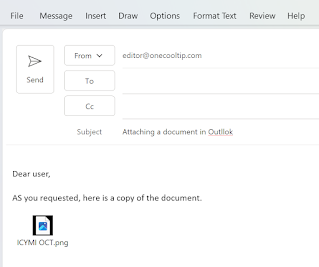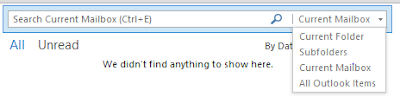Do you want to include the message INSIDE the message body rather than at the top?
You may have noticed that sometimes attachments in your Outlook email are at the top of the message while other times the documents are attached inside the message body itself.
Here's how to do it either way.
To attach a file from your computer in Outlook, follow these steps:
- Reply, Forward or create a new email message.
- Select Insert, Attach File then Browse This PC.
- Choose the file you want to attach and select Open.
- To attach more than one file, hold CTRL (or Command in Mac) while selecting multiple files.
- Select the file to attach to your message.
- The file will be attached at the top of your message (under the subject line).
- This is because your message format is most likely set as HTML
- If you want to insert a document as an file icon inside the message body, select the Format Text tab in the ribbon, then Format, Message Format, select Rich Text.
- The file will be included inside your message.
- This can be useful when you want to each file or ensure the recipient knows what is different about each file you've attached.
- The Message format determines where the attachment is located:
- HTML and Plain Text formats will put the attachment at the top in the header.
- Rich Text format will put the attachment INSIDE the message body.
That's it!
Please Like and Share OneCoolTip.com!
READ MORE
#Microsoft @Microsoft #MicrosoftOutlook, #EmailTips, #ProductivityHacks, #TechBlog #HowTo #OneCoolTip