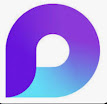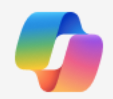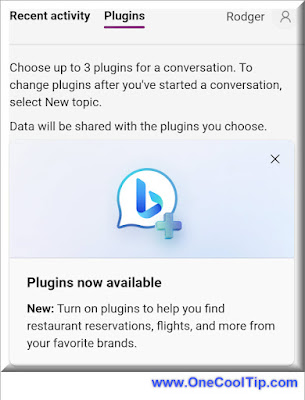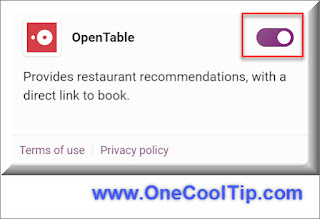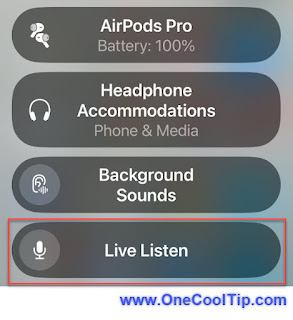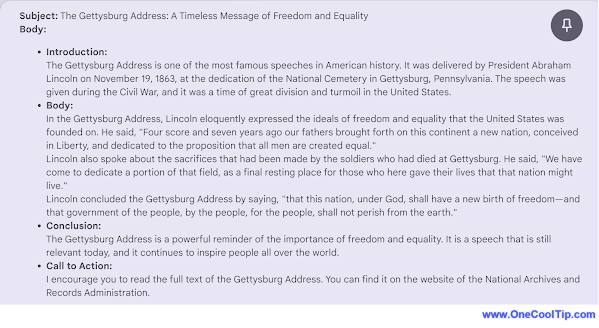Have you ever wished for a more integrated solution that keeps you and your team in sync?
Here's a Cool Tip. Use Microsoft Loop, the innovative tool that’s changing the game for task management.
Microsoft Loop is a collaborative app that’s part of the Microsoft 365 suite.
It’s designed to help teams think, plan, and create together by bringing together content, tasks, and people across various apps and devices.
Loop keeps everyone on the same page, reducing miscommunication. and seamlessly syncs with other Microsoft 365 apps.
So how do you create a Task List in Loop?
Here's how to do it.
- Start by launching the app within your Microsoft 365 suite.
- Simply type “/” to bring up the insertion menu
- Select “Task List.”
- Enter your tasks, assign them to team members, and set due dates.
- As tasks are updated, changes are reflected across all shared instances in real-time.
 |
| fig. 1 - Loop Task List |
To share your task list in Microsoft Loop, you can share the page to other users or easily turn it into a Loop component.
This ensures that everyone involved has the most up-to-date information, fostering seamless collaboration and efficient task management1.
Here's how to do it.
- Select the Share button in the upper right-hand corner
- Select what you want to share: Workspace, Page Link or Component
 |
| fig. 2 - Loop Share |
- Select Settings to refine the sharing options.
 |
| fig. 3 - Loop Sharing Settings |
Loop keeps everyone on the same page, reducing miscommunication and seamlessly syncs with
By harnessing the power of Microsoft Loop, you can streamline your workflow, foster better collaboration, and stay ahead in the fast-paced world of technology.
Ready to loop in your team?
Please LIKE and SHARE OneCoolTip.com!
Visit the OneCoolTip YouTube Channel: https://www.youtube.com/@onecooltip
Do you have a Cool Tip or question? Email us at
onecooltip.com@gmail.com
onecooltip.com@gmail.com
READ MORE
OneCoolTip.com
Cool Tech Tips for a Cooler Life!
#Microsoft #Loop #MicrosoftLoop #TaskManagement #ProductivityBoost #CollaborationTool #TechInnovation #BackToWorkMonday #TechTips #OneCoolTip @OneCoolTip