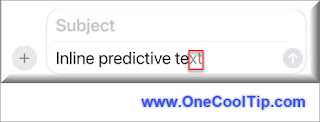Have you heard about Facebook’s new Link History feature and wondered how it could enhance your social media journey?
Here's a Cool Tip. Turn it off.
Facebook has recently introduced a new feature called Link History.
This feature is designed to make navigating its mobile app even simpler by creating a repository of all the links you have clicked on while using the Facebook mobile app.
But how does it work, and how can you use it to your advantage?
Here's how to do it.
- Accessing Link History:
- Tap the profile icon at the bottom right of the Facebook app.
- Scroll down,
- Tap Settings & privacy.
- Tap Link History.
- Turning Link History On/Off:
- Open any link inside the app to launch the Facebook mobile browser.
- Tap the three-dot menu in the bottom right
- Select "Go to Settings".
- Toggle "Allow link history" to off.
- In popup screen, select "Don't allow"
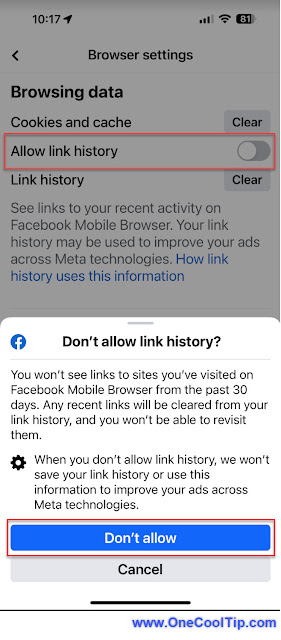 |
fig. 1 - Turn Off Facebook Link History |
The Link History feature is being touted as a useful tool for consumers, allowing users to find and revisit links that they’ve been to before.
However, if users allow Link History, Facebook uses the information to improve the ads seen across the app.
While this might enhance the ad experience, it also raises privacy concerns.
Facebook’s new Link History feature can be a powerful tool for enhancing your social media experience, allowing you to easily revisit previously clicked links.
However, it’s essential to be aware of the privacy implications and make an informed decision about whether to use this feature.
Remember, the choice is always in your hands!
Please LIKE and SHARE OneCoolTip.com!
Visit the OneCoolTip YouTube Channel: https://www.youtube.com/@onecooltip
READ MORE
OneCoolTip.com
Cool Tech Tips for a Cooler Life!
#Meta #Facebook #LinkHistory #SocialMediaTips #OnlinePrivacy #PrivacyMatters, #DigitalDetox, #DataTransparency #TechTips #OneCoolTip @OneCoolTip