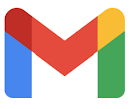Have you ever wondered what those F keys at the top of your keyboard do?
Want to boost your productivity by making full use of your keyboard?
Do you get tired of endless clicking?
Here's a Cool Tip. Use the Function Keys (F Keys) to Boost Productivity.
The F keys, also known as function keys, are a row of keys at the top of your keyboard labeled F1 through F12.
Use them to quickly access a variety of functions (pun intended!).
F keys improve your productivity by offering easy access to help, searches, spelling and grammar checks and more.
Here's how to use them in Microsoft Windows.
F1: Opens the help menu in almost every application.
Stuck on a task? Press F1 for instant context-sensitive help in most programs.
F2: Renames a selected file or folder.
Selected a file and itching to change its name? Forget right-clicking! Press F2 for instant editing.
F3: Opens the search feature in most applications.
Lost in a document or webpage? Unleash F3, the ultimate search bar summoner.
F4: Closes the current window in most applications when combined with Alt.
This one's a double-edged sword. Alt + F4 closes the current window, but be careful – it can close programs too! Use wisely!
F5: Refreshes the page in web browsers and other applications.
Refresh, Refresh, Refresh!: Need a website or document update? F5 is your digital refresh button, bringing you the latest.
F6: Moves the cursor to the address bar in most internet browsers.
Juggling multiple windows? F6 cycles through them like a seasoned juggler, saving you clicks and precious time.
F7: Varies by program, but often checks spelling and grammar in word processors.
In most word processors and text editors, F7 activates the spell checker, ensuring your writing is polished and error-free.
In some programs with multiple panes, like Windows Explorer, F7 shifts focus between them for efficient navigation.
F8: Used to enter the Windows startup menu (only works during boot-up).
Press F8 repeatedly during computer startup to access the Advanced Boot Options menu, where you can troubleshoot issues or start in Safe Mode.
In certain text editors, F8 enables extended text selection for advanced editing tasks.
F9: Varies by program.
In Microsoft Outlook, F9 sends and receives emails, syncing your inbox with the latest updates.
In Excel, F9 recalculates all open workbooks, ensuring your formulas are up-to-date and accurate.
F10: Activates the menu bar in many applications.
In most programs, F10 highlights the menu bar, allowing you to navigate menus using the arrow keys or letters, often without a mouse.
In Windows Explorer, F10 acts as a right-click, opening context menus for files and folders.
F11: Enters or exits full-screen mode in most browsers.
In most web browsers, F11 immerses you in full-screen mode, hiding toolbars and distractions for a focused viewing experience.
On some computers, pressing F11 during startup can lead to a hidden recovery partition for troubleshooting or system restoration.
F12: Opens the ‘Save As’ dialog in Microsoft Word.
In many programs, F12 opens the "Save As" dialog box, allowing you to save your work with a specific filename and location.
In web browsers, F12 usually launches developer tools, giving you insights into website code and functionality for debugging or customization.
***
The F keys can greatly increase your productivity by providing quick access to commonly used functions.
Experimentation and exploration are key to discovering the full potential of your F keys!
What is your favorite F key?
How do you use it?
Let us know in the comments below.
Enjoy!
READ MORE
OneCoolTip.com
Cool Tech Tips for a Cooler Life!
#Microsoft @Microsoft #Windows #Windows10 #Windows11 #WindowsTips, #FKeys #ProductivityHacks #TechTips #OneCoolTip @OneCoolTip