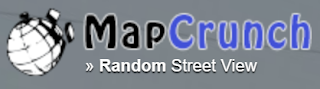Facebook is used by millions of people around the world.
Users connect to friends to enjoy viewing and posting photos.
For most people, this is a fun and rewarding experience.
But this can turn around quickly when Facebook shares past posts, called "memories" in your feed that you'd rather no longer see again.
Perhaps it's a photo from an ex-spouse or a dearly departed friend or relative.
You can tell Facebook not to show you these "memories" based on a specific person or on certain days.
Here's the Cool Tip to do it from the web:
Hide Person
- Go to facebook.com/memories.
- Click Hide People under Settings.
- Click Start typing a name... and enter the names of the people you don't want to see memories with.
- Click Save.
- Go to facebook.com/memories.
- Click Hide Dates below Settings.
- Click Add New Date Range.
- Select a start and end date for the date or dates you don't want to see memories from.
- Click Save.